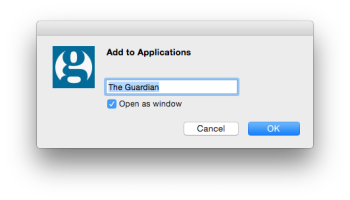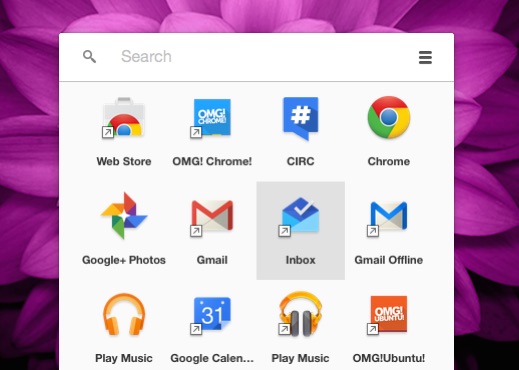
Google is making ‘installing’ links to your favourite websites easier in Chrome.
Over on Android, Chrome beta has recently introduced ‘install’ banners that appear when you visit a compatible website often.
These banners are simple in their ask and allow you to quickly “install” a shortcut to a website to your Android home screen (depending on the website you may get other features, like background sync and push notifications).
This exact same feature is now heading to desktop Chrome, says Googler Francois Beaufort and is already available to play with in the latest bleeding edge builds of Chromium and (by the time you’re reading this) Chrome Canary.
To See A Banner
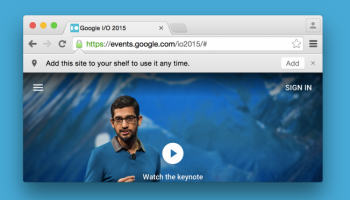
But how do you see one of these newfangled banners? That’s where things get tricky.
You first need to visit a compatible website. A compatible website (like the Google I/O page in the screenshot opposite) needs to meet the strict set of criteria (see below) and you need to visit it at least twice, on two different days, over a two week (!) period before Chrome will throw the banner prompt suggesting to “add this site to your shelf to use it any time”.
For a website to be compatible (and thus show the banner) it must have a web app manifest file, use Chrome’s new service worker tech and be served over HTTPS.
The ‘install banner’ feature also doesn’t work out of the box in Google Chrome (yet) and requires the “Add to shelf” flag to be manually enabled via chrome://flags.
Adding Other Websites Manually
But what if you want to “add” a web-site that doesn’t have all of the web manifest, HTTPs and service worker doohickeys?
The same flag that switches banners on also makes “installing” any website easy (though not automatic as the banners) by adding a new option:
Chrome Menu > More Tools > Add Website…
Now, when you’re on any website/page that you want to add a bookmark app for, you select the ‘Add Website’ option from the Chrome Menu and fill out this dialog box:
Just give your bookmark app a short-ish name and select the ‘open as window’ option for an app-like experience. Hit OK to have it added to the Chrome App Launcher and, depending on the operating system, your task bar, desktop or applications folder.
For Chrome OS the shortcut is added to the App Shelf (and launcher); on Windows it will add it to the Task Bar (and launcher) while on OS X it will add it to the ‘Applications’ folder (and launcher).