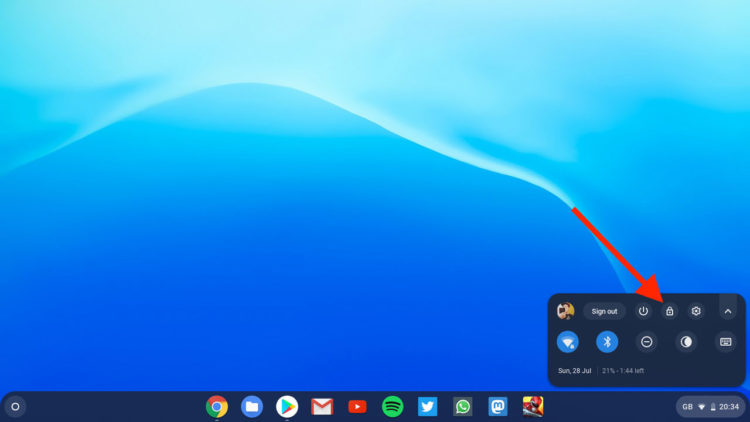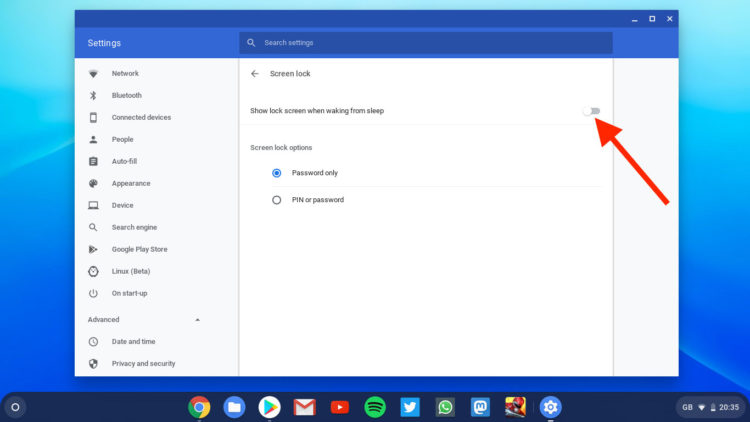To automatically lock your Chromebook and require a password on wake you need to enable a specific setting
The long battery life on a Chromebook affords the lazy among us a luxury: close the lid, put it to one side, return a few days later, open and resume.
By default we don’t even have to log back in — which for those with lengthy passwords is something of a blessing!
But in a multi-person household or when taking a device out in public the benefit of this is outweighed by good security/privacy practice.
How to Lock Your Chromebook
You can manually lock your Chromebook (useful if you plan on stepping away from your device for a few minutes) just by tapping the padlock icon in the status area menu.
Alternatively, hold the power button until the screen flashes and the login screen appears.
To automatically lock your Chromebook and require a password on wake you need to enable a specific setting:-
- Open Settings
- Go to People > Screen Lock
- Enter your password when prompted
- Set ‘Show lock screen when waking from sleep‘ toggle to ‘on’
Now, the next time your Chromebook goes to sleep, from sitting idle for too long or having the lid closed, you will have to enter your password before you can resume your session.
Set up Smart Lock for easy unlocking!
If you find entering your password a faff, why not try out Chrome OS’s proximity-based authentication feature?
‘Smart Lock’ allows you to unlock your Chromebook with your phone — so long as it’s running Android, of course.
To set it up go to Settings > Connected Devices and follow the steps.