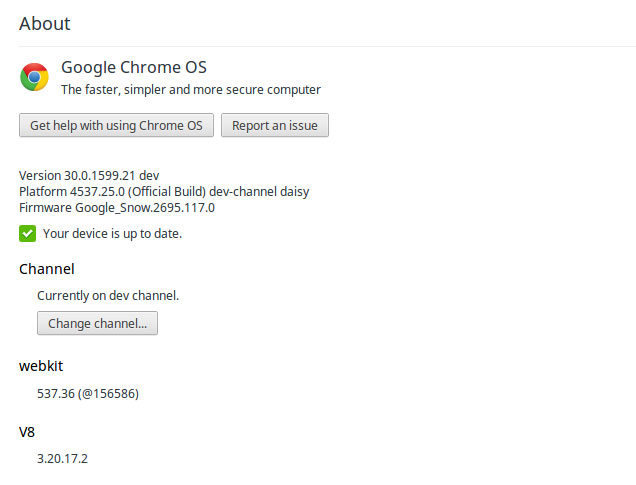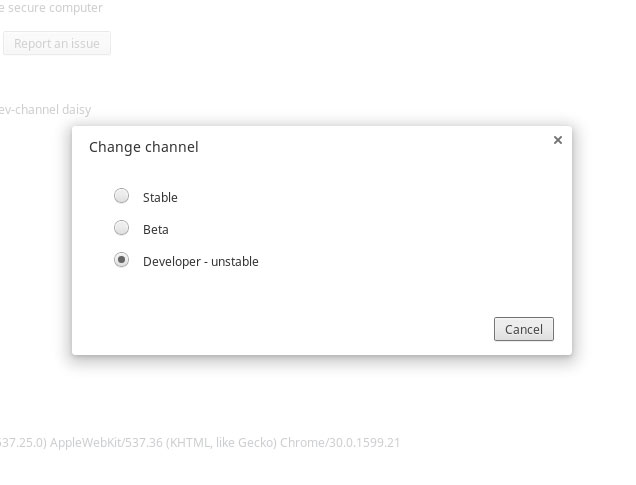I get it. You’ve had your Chromebook for a couple of months and now you want to see what features and changes are coming up.
I get it. You’ve had your Chromebook for a couple of months and now you want to see what features and changes are coming up.
The good news is that Google make it very, very easy to switch between three ‘channels’ within Chrome OS on a Chromebook or Chromebox.
But before I show you just how easy it is to switch, let’s take a look at what each channel offers.
Chrome OS Channels
Ever wondered how Google get Chrome OS to feel so rock-solid and dependable? Every single change, tweak and fix works its way though a sort of filter system before it hits the official stable channel.
- Canary > Dev > Beta > Stable
By testing each and every change in the dev and beta versions of Chrome, Google can be sure that by the time a fix or feature hits users it has been throughly vetted by enough people to ensure it’s safe.
Stable Channel
Stable is what your Chromebook comes pre-installed with. It’s the version of Chrome OS you’ll want to be on if you need a computer that just works.
Features added here get throughly tested before they land. Expect updates every couple of weeks for minor fixes, and every 6 weeks for more major changes.
Best for: Those who need their Chromebook to ‘just work’.
Beta Channel
Beta is many Chrome OS enthusiasts’ choice. It’s the halfway between unstable and stable – though should still be considered experimental.
On the plus side, while you may have to wait an extra couple of weeks for newer features you will get them in a more polished state than those using Dev.
Best for: Those curious to try newer features, but don’t want the hassle of too many bugs.
Developer Channel
Chrome OS’s developer channel is best thought of as a construction zone. While new features pop up here first they are often far from finished or lack finesse.
If you rely on your Chromebook for watching Netflix or local video files on your HDTV you’ll want to avoid this: these features often break.
Best for: Developers and those capable of dealing with bugs, crashes and the odd broken feature.
How to Change Channels
Switching between channels is very easy:
- Open Settings in Chrome.
- On the Settings page click ‘Help’ in the sidebar
- Click ‘Advanced Settings’ to reveal more options
If you’re on Chrome stable then expect to see something like this:
Click the box underneath the ‘Channel’ heading and select your chosen channel. After a couple of minutes Chrome will detect that there is an update available and proceed to upgrade you to the new channel.
Switching Back
Say you’re on Dev but find it too unstable, so want to downgrade to beta – can that be done? What about going all the way back to stable – possible?
Most certainly is, but there is a slightly different UI due to a revamped channel switcher under development.
To switch back/down a channel just repeat the same steps as above:
- Open Settings in Chrome.
- On the Settings page click ‘Help’ in the sidebar
- Click ‘Advanced Settings’ to reveal more options
- Click ‘Change Channel’ link
The following modal dialog will appear on screen asking you which channel you want to change to:
Select your choice by clicking the dot next to the appropriate channel, then hit the ‘Change channel and Powerwash‘ button to begin.