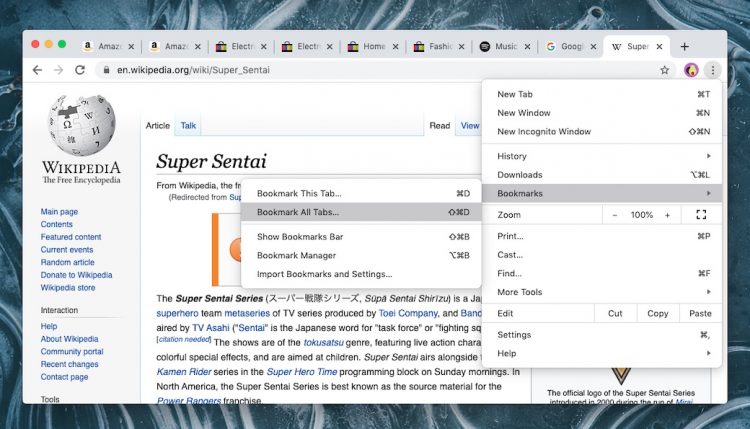Google Chrome is not just the world’s most popular browser but also one of the most versatile — as this tip on how to save tabs in Chrome shows.
If you use Chrome for work, study, or research you may end up with lots of tabs open that you don’t want to lose, but which you don’t need open.
Using Chrome you can save all tabs as a bookmark you can open again at a later date.
Better yet, the option to save tabs is built-in so no extra extensions or cloud service sign-ups are required.
Save Open Tabs in Chrome
To save all open tabs in Google Chrome on Windows, macOS, Linux or a Chromebook use the Settings > Bookmarks > Bookmark All Tabs option:
This will prompt you to enter a name for the folder of bookmarks (i.e. your saved tabs). Pick something memorable or descriptive here so that you know what the collection of sites are when you go need to find it at a later date
You can easily open saved tabs again
It’s just as easy to open all of the tabs you saved previously, even if you close the browser or come back at a later date.
Once saved head to Settings > Bookmarks and find the folder you saved in the previous step. This will let you open each site individually.
Alternatively, if you saved your tabs to a folder on the bookmarks bar — by default it saves them here — you access them directly from a new tab:
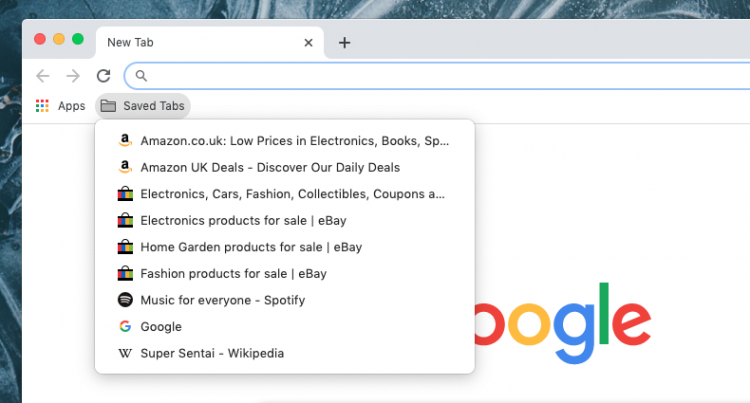
You can right-click on the bookmarks bar saved tabs folder to instantly open all bookmarks inside the folder in the current window, a new window, or a new incognito window:
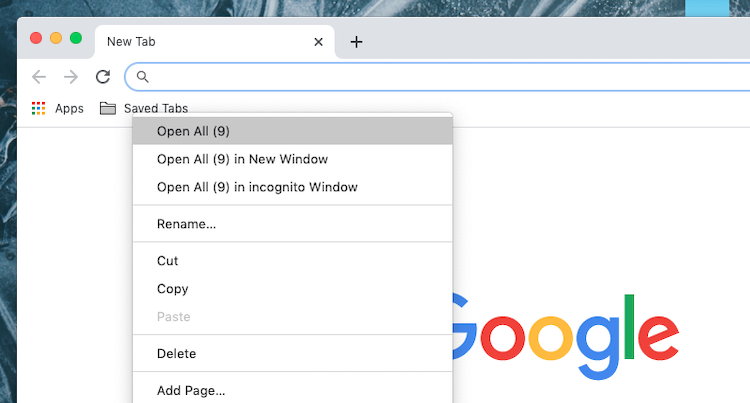
The downside to using the built-in option is that it’s pretty frill-free; there are no advanced features, like being able to copy all of the links in bulk to paste as a citation in an essay or research note somewhere else.
So if you do need advanced tab saving features, such as being able to export saved tabs as a list for use elsewhere, there are a couple of Chrome extensions on the Chrome Web Store that allow you to do this (and more).
My top pick is Tabs Saver:
Try it out and let me know what you think of it below!