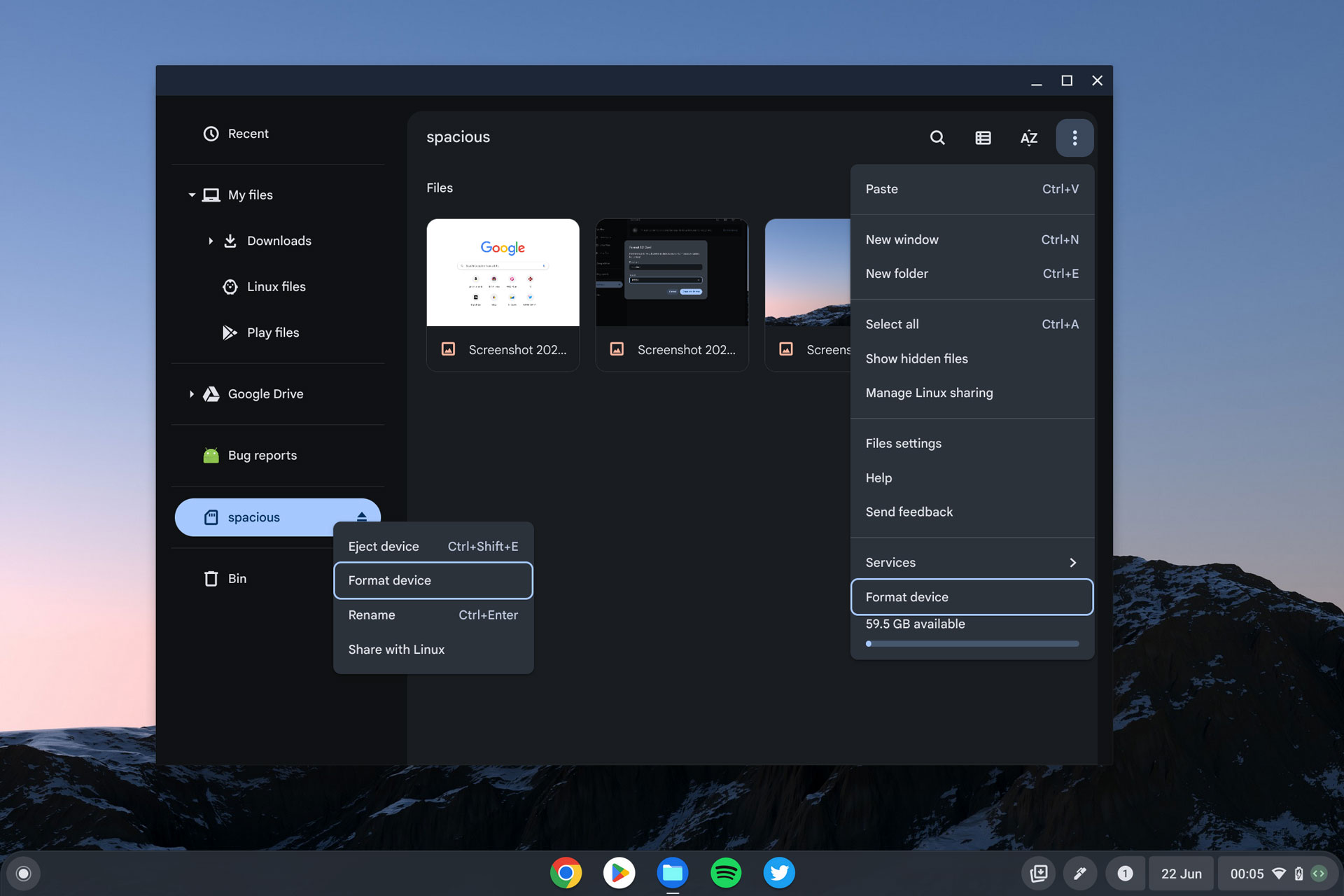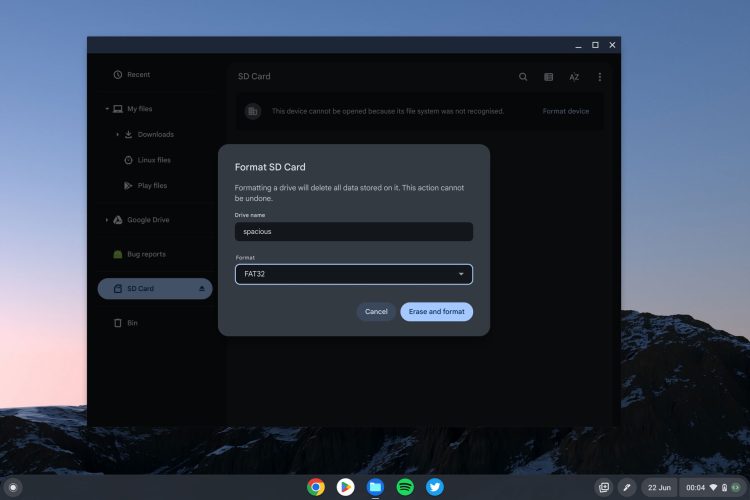SD cards and USB drives can slow down or stop working efficiently as they fill up with unwanted data. Reformatting can help solve errors, and may be required to work with certain devices.
But can you format a USB drive or a memory card on a Chromebook? New Chromebook owners often ask this, and I’m pleased to say the answer is “yes!”.
This guide shows how to reformat any external storage device in Chrome OS, the operating system that all Chromebooks (and Chromeboxes) use.
No extra apps, tools, or downloads are required as you can reformat, wipe and/or erase external media on your Chromebook using the built-in file manager app.
How to Format a USB or SD Card in Chrome OS
Formatting options are available in the Chrome OS File Manager, meaning you don’t need to install any additional apps, add-ons or actions to reformat a standard SD card, microSD card, USB thumb drive, or even an entire external hard-drive!
First, insert your SD Card (or USB drive) into an available USB port on your Chromebook.
Next, open the Files app from the app launcher. When Files opens look at the sidebar and click on your device (if you have more than one connected make sure you select the correct one ).
Before you go any further back up any important data, as formatting will permanently delete all files.
Click the three-dot menu in the top-right corner of the Files app and, from the menu that appears, choose the “Format device” or “Format media” option.
Alternatively, you can right-click on the SD card or USB drive in the sidebar and select the “Format device” option from there.
Chrome OS will now ask you to name the device you’re formatting, and to select a format from a drop down list.
In most cases you will want to select FAT32 as this will allow the device to work with Windows, macOS, Linux, and Android for both reading (opening files) and writing (saving files). Other filesystem types are available if you need them.
To continue press “Format”.
ChromeOS will begin to reformat the device.
Progress can be viewed in the notifications area.
Depending on the size and speed of the device you are reformatting the process can take a few minutes. Formatting my 64GB SD card was quick but formatting something larger, or a device connected to a slower USB 2.0 port will take longer.
When the SD card or USB formatting is complete ChromeOS shows a notification:
Your device is not ready to use!
To safely eject the SD card or USB drive from your Chromebook clicking on the eject icon next to the device in the Files sidebar (or right-click on its sidebar entry and select “eject” from the menu).
Details on Chrome OS formatting
Devices are formatted to a FAT32 file system. This is perhaps the most versatile and widely supported, with read and write support through most operating systems and devices (such as smartphones and digital cameras).
But one of the biggest downsides to FAT is fragmentation that may occur over time.
While this won’t be a big deal for your flash drive, traditional hard disk drives (such as many portable USB external hard drives) that have physical moving parts can be greatly affected by fragmentation, meaning read and write speeds can start looking rather paltry as time goes on.
While Chrome OS lacks any “defragging” tools for your external drives, reformatting every so often can, in theory, help improve read and write times if one of your hard disk drives is underperforming.