The world wide web can be a wild place, but with the Chromebook’s new Supervised Users feature parents can begin to fence in the playground.
Debates discussing how young is too young to have access to the Internet will always exist, as will discussions about how much parental oversight is justified. One thing is certain, however: parental controls have long been a very popular feature request for Chromebooks.
The request hasn’t fallen on deaf ears – the Chrome Team has been busy building a comprehensive feature called “Supervised Users” that supercharges local accounts on Chrome OS devices and binds them to a web management tool. Parents can set up a new user account for each child and remotely monitor web activity, block sites in real-time, and configure SafeSearch.
If you happen to be a parent gifting a Chromebook this holiday season, look no further than this easily printable guide for making sure your children are safe online.
Configuring Supervised Users on a Chromebook
The first item to note is that this feature is still in beta, which means it requires being activated. I expect the feature to reach maturity soon in an upcoming milestone release, but I cannot promise that will happen prior to Christmas morning. As a result, I’m including the easy activation instructions alongside this guide – they will be made irrelevant in the future and may be edited out at that point in time.
Step 1: Log in to the Chromebook with Your Google Account
This is a crucial, but easily missed requirement. For supervised users to work, they must be connected to a Google Account that can manage them using the online tool. This means your first course of action is to setup your own profile on the device.
Step 2: Enable the Supervised User Flag
Chrome OS uses a hidden menu for storing beta features, allowing them to be off by default for most users but opt-in for people interested in trying them out. In the case of the Supervised User feature, enabling the option is easy:
- Open a new tab and visit chrome://flags
- Scroll down to “Enable Supervised Users”
- Select “Enable”
- Restart your session

Step 3: Create a New User
Once the feature is enabled, you can begin the process of creating a new local managed user account on the Chromebook. The process is simple and quick.
- Sign out of your account or restart the device
- On the login screen, select “Add user” from the bottom left menu
- When presented with a login screen, select “Create a supervised user” from the right panelº
- Fill out the user credentials, including selecting a password and a profile photo
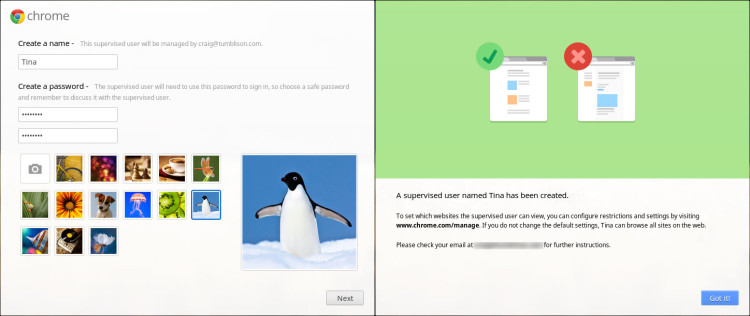
°If you don’t see the option listed you need to uncheck the ‘Restrict Sign-in’ option in Settings > Users > Manage Other Users.
Step 4: Verify the Account and Manage it on the Web
Once the steps above are completed, your child should be able to log successfully into their user account. You can verify it is a supervised account because of the “Supervised User Account” text in the user tray at the bottom right of your screen. Congrats, you’re now ready to manage the account online.

The management tool is available at chrome.com/manage, and is entirely free to use. You may be prompted to log in to your Google Account prior to having access to the tool – please use your own account credentials (not the username and password you created for your children).
Navigating the tool is a breeze; you may select users from the left panel and permissions for each account are shown at the top right. User browsing activity may be viewed at the bottom, with requests for access to specific sites directly above it (handy if your child needs access to a school-approved website for homework and you’re still at work!).
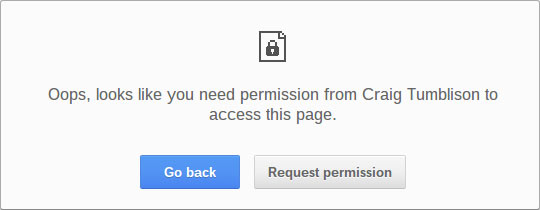
For those curious, when a website that is blocked is visited on the device a message appears, informing the user and directing them to contact the account holder that manages their own account. The message provides an easy way to request permission to view the website in question.
Relax, and know that your children are browsing safely with their Chromebook
If you run into any questions or concerns when using the tool, please consult the dedicated FAQ Page. Additionally, since this feature is still in beta, the Chrome Team would love to hear your feedback on how the tool could be expanded and improved. There is an ongoing discussion thread on the official Chrome support forum. Please feel to chime in!

