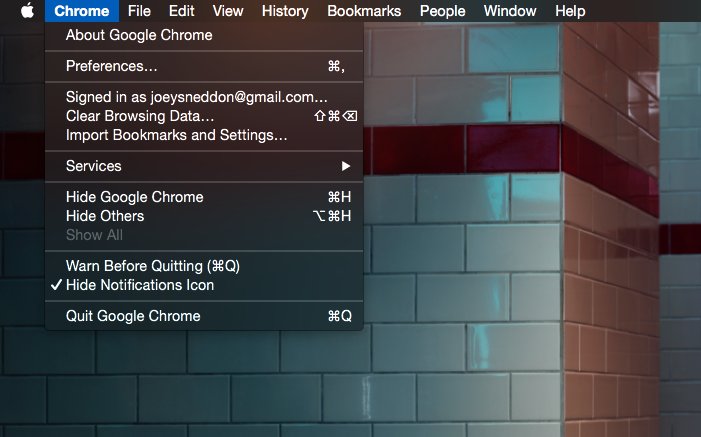
With each successive release, the Chrome Notification Center improves. In fact, I dare not imagine how my productivity might suffer without it!
From Gmail alerts to Google Now cards, the Chrome notifications helps me to stay on top of things.
And yet, on the flip side, I am not everyone.
Many Chrome users find the extra notification features an annoyance, and inserting unwanted clutter in an otherwise ordered system tray.
But Should You Turn It Off?
Designed to be a one-stop drop-down shade for housing app alerts, e-mail notifications and (for now) cards from Google Now, the Chrome Notification Centre is a useful tool if you’re heavily invested in the Google ecosystem or reliant on alerts from certain apps and websites you have installed.
But if you aren’t you may be asking how to disable Chrome notifications entirely
The short answer is you can’t, at least not outright. You can, however turn off notifications toasts (the rectangular alerts that appear on screen) for most sites and apps and ‘hide’ the bell icon (the notification center that store these toasts) from view.
How to Disable Chrome Notifications
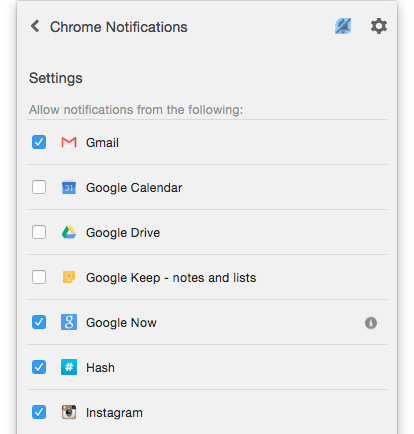
Before we hide the notification center itself we need to use it to turn off notifications for Chrome apps, websites and services.
Be sure that you want to do this before continuing.
To turn off Chrome notifications:
- Open the notification center by clicking the bell icon
- Click the ‘cog wheel’ (Settings) icon
- Uncheck/deselect apps/websites as required
For many of you this step along may be the perfect solution. You can pick and choose which notifications you get.
You may still receive some Chrome notifications going forward, i.e. after installing a new app, but it should help you filter the noise.
How To Hide Chrome Notification Icon
Having disabled notification toasts you may also want to hide the notification center icon used to stores them.
On Mac OS X this takes no more than a couple of clicks:
- Click the ‘Chrome’ menu in the Menu Bar
- Select the ‘Hide Notifications Icon’ entry
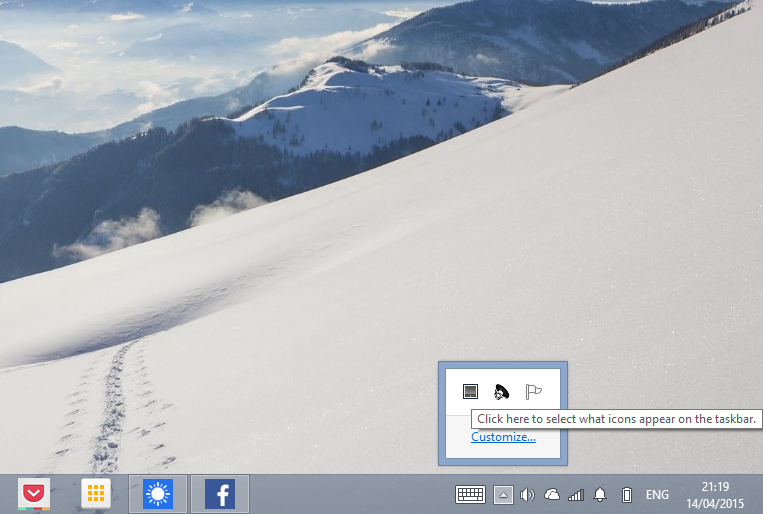
For Windows 7 and 8 users, hiding the bell icon from system tray is a little less obvious:
- Click the overflow arrow in the lower-right System Tray
- Click on the ‘Customise’ link
- Find and change the Google Chrome icon behavior to “Hide icon and notifications”
Alternatively, if you want to see notification toasts as they arrive but don’t want the notification center they get stored in, select the “Show Notifications but Hide Icon” behavior.
How to Re-Enable Chrome Notifications
To re-enable notification center and app/websites alerts you need to repeat the steps above in reverse order. First set the bell icon to show, then use the settings menu inside to toggle on notifications you previously de-selected.
