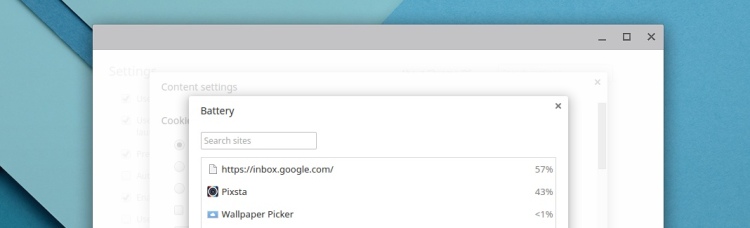Long battery life is a big, big selling point for Chromebooks, with some devices able to chug along for 13 hours on a single charge!
But even the longest battery life doesn’t seem quote long enough when you’re out of the house and running low on power. To help stave off the hunt for the nearest power outlet there are some small things you can do to maximise the amount of time your device will run for.
Indeed, most of the power usage claims you see referenced by manufacturers tend to be based on a certain set of conditions: Bluetooth switched off, screen at 50% brightness, no daisy chain of external peripherals connected, etc.
So let’s take a look at some simple but effective ways to save every drop of power; this is how to make battery life last longer on a Chromebook.
Make Chromebook Battery Last long
1. Dim the display
The cynic within me reasons that since most Chromebooks have mediocre displays anyway there’s little drawback in rattling down the brightness. It shouldn’t impact quality too much and is by far one of the quickest and least impactful ways to eke out a little extra usage.
To adjust, tap the brightness keys on your keyboard until you find a level that suits you.
2. Turn off Bluetooth, Wi-Fi and 3G
Most modern Chromebooks ship with Bluetooth 4.0 “Low Energy”, which drastically lowers the amount of power needed without impacting range and functionality.
Regular Bluetooth, Wi-Fi and cellular data sup on power like a goldfish in water. All three items are continually checking, scanning and hunting for signals and beacons in the background, drawing on power in spurts to do so.
If you’re not pumping sound to a nearby Bluetooth speaker or using a wireless mouse, shutting off Bluetooth is a sensible thing to do:
- Open System Tray
- Click ‘Bluetooth’ section
- Click Bluetooth icon to toggle off/on
Similarly, if you’re not actively using your 3G or 4G LTE, toggle it off:
- Open System Tray
- Click ‘Cellular’ section
- Click mobile network icon to toggle off/on
Finally, if you’re working on Ethernet (or offline) you can disable Wi-Fi in the same way:
- Open System Tray
- Click ‘Wi-Fi’ section
- Click Wi-Fi icon to toggle off/on
3. Open Fewer Tabs
Obvious suggestion, but the easiest way to save battery life is to simply do less. Don’t sit with endless tabs and multiple apps open but stash them for later. As a bonus the fewer distractions you have, the more you’ll get done.
There are a number of extensions offering to help manage and streamline tabs in Chrome. My own personal favourite method is to use a feature built into the browser that lets you save open tabs to a folder (from which you can quickly relaunch all of them at a later date).
Use the shortcut Ctrl+D to do this.
Bonus: See which sites/Apps use the most power
Android aficionados will be familiar with a built-in feature that lets you see which applications are chowing down on power. In recent Chrome OS developer builds a similar setting has been added.
Now, the statistics aren’t quite the same, and stats do reset when you put your device to sleep, thus making it harder to gauge overall. But when running low on power it can be a handy way to check for battery-sapping culprits.
Avoid using websites or apps that eat power or require plugins like Flash. Sites like Google Maps, Netflix, YouTube; Chrome Apps that leverage the CPU, like Polarr, Pixlr Touch Up and GooCreate;and so on.
You don’t have to avoid them entirely, just remember to close them when you don’t need them.
4. Keep an Eye on Background Processes
Like I said further up: the more tabs and apps you have open at one time, the more CPU and RAM being used and, thus, the more battery required to power them all. Logical stuff.
But some apps run in the background without you knowing. Common culprits of background tasks on Chrome OS include:
- Google Drive
- Gmail Offline
- Hangouts
- Google+ Photos
- New Tab Replacements like Pinterest Tab, Google Earth View
A very important note here is that toolbar extensions will always run in some form when Chrome is open, even when they’re not actively being used. This is because they load with the main Chrome process. Developers cannot opt out of this and quitting them from the Task Manager will ‘crash’ the extension entirely.
Myth-busting RAM Paranoia
A common myth-conception is that you should strive to have as much RAM free as possible, at all times. I don’t buy this; computer memory is there to be used. Unused RAM is wasted RAM, they say.
Chrome OS, like most modern operating systems, is able to manage and allocate memory as and when it’s needed. It also caches some apps in memory so they open quicker, which means you actually get better responsiveness with less RAM being “free”.
It’s all very simplistic and there are exceptions to the rule. But the more RAM you have the better your device will be at multitasking because more RAM is available to be used by the OS for caching, etc.
So long as your Chromebook isn’t grinding to a halt, chugging or having to thrash out swap usage, don’t fret about what % should be free.
5. Use a Guest Session (Or Create a Separate Account)
Yeah, I know. Sounds a little bizarre. But Chrome guest sessions are the fastest way to just use your device without uninstalling or disabling a tonne of extensions, apps and background services supping away.
If you’d like some features to linger you may prefer to create a separate streamlined account just for this purpose.
Again, in most instances you won’t need to use this. But if you’re working from a coffee shop or need to get work done when you don’t have your charger with you, it’s a proactive way to ensure you get maximum wattage.