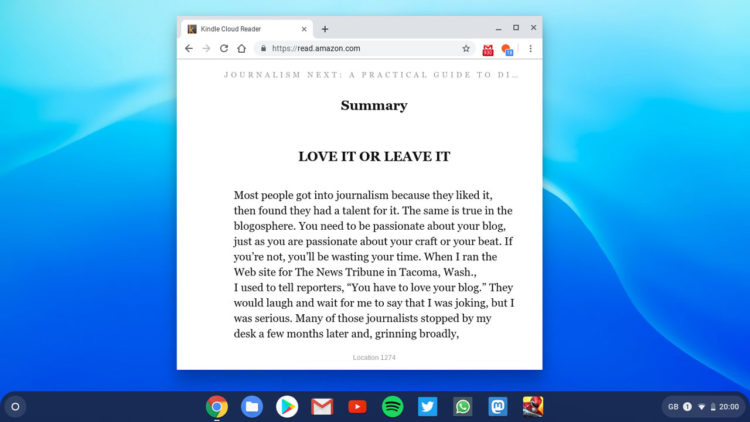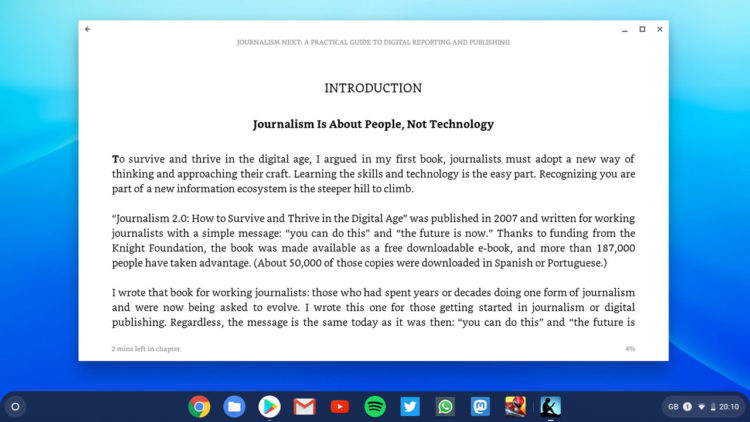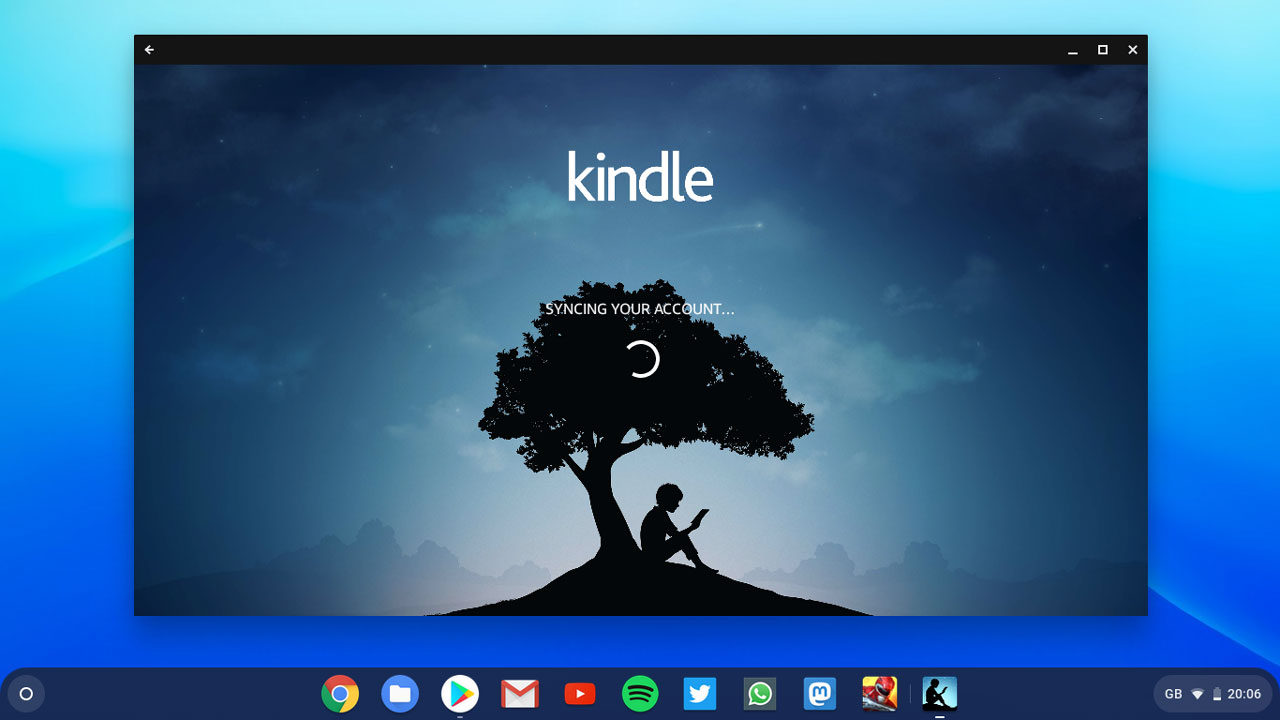
Kindle readers have long been able to read book purchases online, on tablets and on a PC or Mac for a while. But how does one go about reading Kindle books on a Chromebook?
Amazon positions Kindle as a platform-agnostic service, one that can be accessed from virtually any device. There are official first-party apps for iOS, Android, Windows 8 and, of course, its own Kindle Fire line of devices.
But that’s not all.
Th e-tailing giant also offers a browser-based app called Kindle Cloud Reader (hosted at read.amazon.com) that works incredibly well on a Chromebook — including offline.
Logging into the cloud app with your Kindle/Amazon account lets you to access, download and read purchased items in your library, view bookmarks, notes and more.
And thanks to Amazon’s Whispersync technology you can even pick up on your Chromebook where you left off on another device!
How to Read Kindle Books on Chromebook
1. Kindle Cloud Reader app
The “app” — a bookmark to the https://read.amazon.com website — is available to install from the Chrome Web Store for free: –
Once installed you can choose how it runs: in a new tab, as a pinned tab or in a standalone window. Since this app works well offline I like running it separate from Chrome. To do the same:
- Open the Chrome App Launcher
- Right-click on the Kindle Cloud Reader icon
- Select ‘Open as window’
Next step is to go ahead and launch the app.
You’ll be asked to log in with your Amazon credentials. Do so to get to the main home screen. By default this opens on the ‘cloud’ tab, showing you all of your purchased titles.
To read an Amazon Kindle book offline on a Chromebook you need to ‘pin’ it in the app:-
- Open Kindle Cloud Reader
- Click the ‘Cloud’ button
- Right-click on a book and select ‘Download & Pin Book’
The item will proceed to download. If it’s a particularly lengthy title this might take some time.
Once completed you can switch to the ‘Download’ section of the reader app and click on the cover to open it. Don’t expect to see the contents page if you’ve been reading it on another device; it opens on the page you were last on.
Moving through pages is as simple as hitting the up or down arrows on your keyboard (or clicking/tapping the pagination arrows on screen).
The reading experience, such as font size, background colour, columns and margins can be customised. In the reader view simply mouse over the screen to reveal the toolbar, click the ‘Aa‘ icon, and configure away.
Once you’ve finished reading (or to free up space) you can unpin the book to remove it from your device (but not your account).
Kindle Cloud reader may be an old-school web-app, but in supporting offline reading, Whispersync and the ability to run windowed, it brings a reading experience to Chrome OS that’s just as seamless as that on other devices.
2. Kindle Android app
If your Chromebook supports Android apps —most do— you can use the full-featured Amazon Kindle app for Android.
Now, do note that Kindle Android app is not optimised for Chromebooks (or laptop screens in general). The UI feels clunky, even with touch — but hey, it works okay and has more features than the web-based reader, including notes and annotations.
Better still, all Kindle books can be “downloaded” to read offline using this app — and it’s automatic! Just start reading a title to have a copy stored for offline access.
Tip: if your Chromebook has a folding display you may prefer to “read” your books with the screen folded back and the device held in portrait mode.