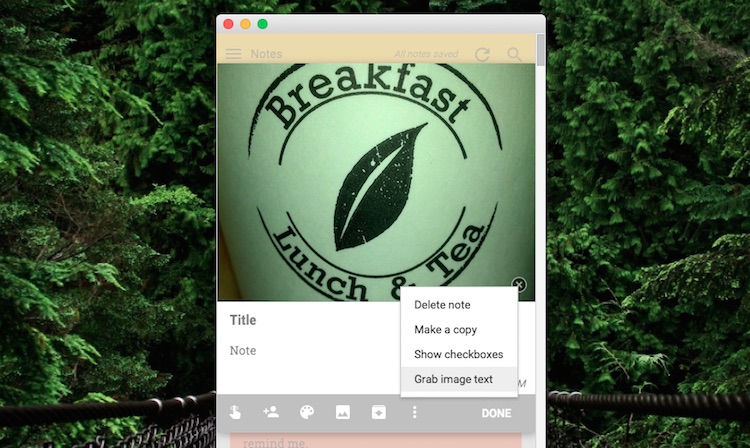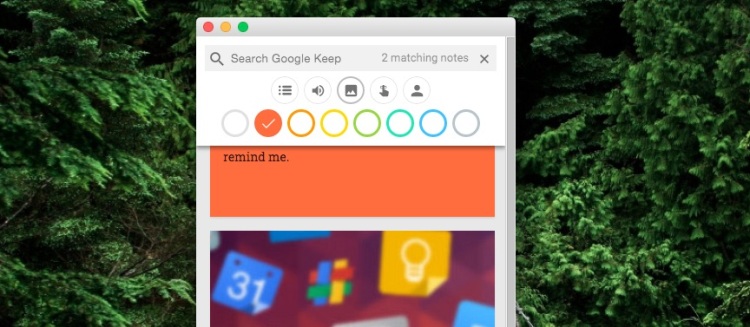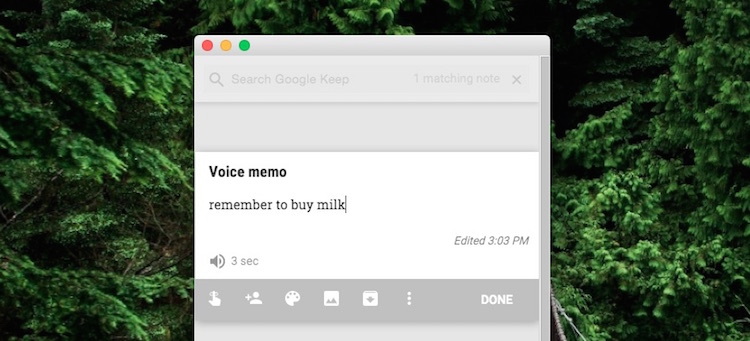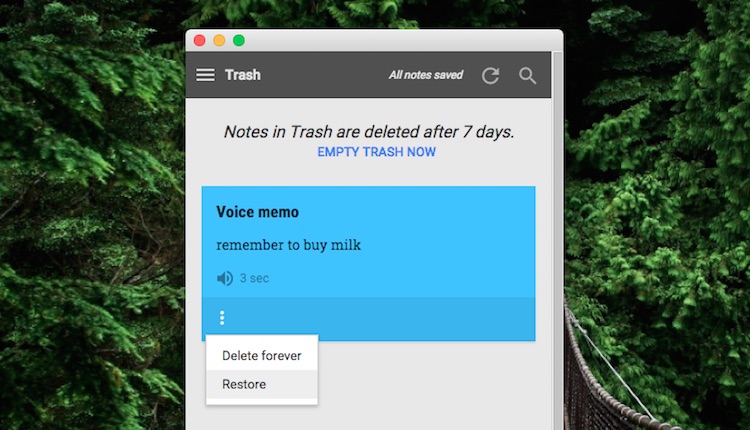Google Keep is a great app with cross-platform sync, apps for Android, Chrome and the web and neat collaborative features. But are you getting the most from it?
Whether you use it to manage your weekly shop or to brainstorm your next big project, here are five powerful Google Keep tips that you should definitely make use of.
Transcribe Text from Images in Google Keep
Google Keep can transcribe text from images, a feature a lot of people don’t know about. It’s available everywhere Keep runs, including on Android and in the Chrome App.
Take advantage of character recognition to save time manually copying and typing information. For example, snap a photo of a business card or book page, add it to Keep, and have the text automatically pasted into the note ready for you to copy, edit and use elsewhere.
Using the feature does require a working internet connection and a photo, screenshot or other image that contains text:
- Create a new image note in Google Keep
- After the image has finished uploading open the note
- Click the overflow menu button
- Select “Grab Image Text”
The accuracy of the text transcription can vary depending on the quality of the image being read from and the words within it (Google applies autocorrect, adds spaces, etc.).
Brightly lit, crisp images with good contrast give best results, while busy, dark or blurred images regularly result in weird translations.
Set Reminders & See Them in Google Now
A popular features of other to-do tools, like Wunderlist and Todoist is the ability to schedule tasks for a future date and receive a notification when due.
Keep offers this too. Every note you make can have a due date or deadline attached. Click the ‘finger with a bow’ icon note to access the date and time picker and click ‘Done’ when done.
Reminders of due notes are delivered as push notification on Android, cards in Google Now and alert toasts in the Chrome Notification Center on Windows, Mac, Linux and Chrome OS.
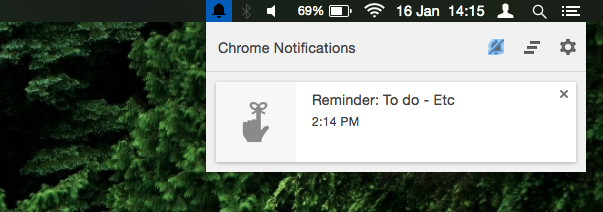
Smart Filtering & Sorting Options
Keep’s colour options are not just there to make your notes look pretty but to help you organise tasks, thoughts and to-dos; e.g., red for shopping, yellow for random thoughts, or whatever else you may prefer.
All note types can be assigned a colour, including image and voice notes. Use the ‘Search Google Keep’ filters to view cards by colours and/or type, e.g., ‘Red notes with images’, ‘Yellow notes with checkboxes’, and so on.
Create Voice Memos
Android users can create voice memos in Google Keep. But more than simply syncing your voice clip across the desktop and web-apps, Keep will also transcribes your spoken words into editable text.
To create a voice memo in Keep on Android.
- Open Keep
- Click the ‘Microphone icon’ under the new note field
- Chat away
Recover Deleted Notes (And Learn to Archive)
If you accidentally delete a Google Keep note you can recover it — but only if you do so within 7 days!
To restore deleted notes open the keep sidebar, select the “Trash” item, and click “Restore” in the dropdown menu that opens up under ‘More Options’.
To save losing something precious by accident it helps to get into the habit of using the ‘Archive’ rather ‘Delete’ option. This makes your old notes accessible for future reference (using the Archive view in the sidebar) but keeps them hidden from the main view.
Do you use Google Keep? Share your own favourite tips, tricks and features with other readers in the comments below.