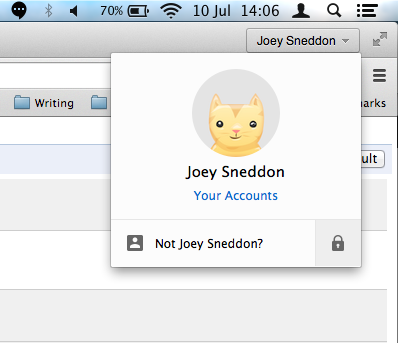 It makes me anxious. When someone asks to ‘borrow’ my laptop for a brief moment a tidal wave of worry is unleashed throughout my system.
It makes me anxious. When someone asks to ‘borrow’ my laptop for a brief moment a tidal wave of worry is unleashed throughout my system.
The nervy waves lap at the back of my mind long past my muttering of those words I don’t really want to say: “Yeah, sure!”.
The feeling is largely unwarranted; I’m just a panicky kind of person. But the worry that they’ll stumble across a bookmark, history entry or instant message they’re not supposed to remains prescient all the same.
A new feature is available for testing in the most recent builds of Google Chrome on Windows, Mac and Linux that will go a long way to helping those of you who feel similar: an option to lock your Chrome session.
Chrome Profile Lock
During the introductory passage I’d wager a half eaten Mars bar that a few of you were mentally shouting at your screen that I could/should just log out of whatever desktop I’m using and let the other person make use of a guest account.
It’s a sane suggestion, and certainly one of the most secure. But it’s also a bit of a hassle since I’m unlikely to lend use of my device to someone I don’t trust.
The new feature allows you to “lock” your browser profile session, in a similar way to locking your entire desktop. The feature means the borrower can still access whatever apps and files are stored locally, but won’t be able to sift through your personal data, bookmarks and apps.
Why might you want to do this?
Let’s say that my sister wants to quickly borrow my MacBook to check something online. I don’t want to quit my session (I have apps, documents, etc. open) nor do I want to have to go through the process of creating a separate user account. But, at the same time, I don’t want her to be able to close my tabs, view my bookmarks or log out of my current sessions. A private browsing tab may be useful to a degree, but it’s not entirely sister-proof.
Being able to “lock” my Chrome session means I can neatly tuck my current set of tabs, windows, apps and so on out of the way, allowing her to browse without worry of ‘messing something up’ for me.
How to Enable Chrome Profile Management System
The new Chrome profile management system is not yet enabled by default (ergo it is not ready for primetime, there may be bugs, and so on). It’s no substitute for being properly security conscious, of course, but it is undeniably handy to have access to if someone else has to use your device for a short stint.
Assuming you have Chrome open and ready:
- In a new tab enter the following address “chrome://flags”
- Press Ctrl+F and search for “Enable new profile management system“
- Click the link to “Enable” the feature (on dev, change ‘default’ to ‘enabled’)
- Finally, press the “Relaunch Now” button at the bottom of the browser window
When Chrome comes back you’ll see a drop-down button with your Google account name in the title bar. Click on this to reveal your user card, then click on the lock icon when you want to drop a password-protected shield over your current Chrome activities.
At this point the browser will vanish and the User Manager window will appear:
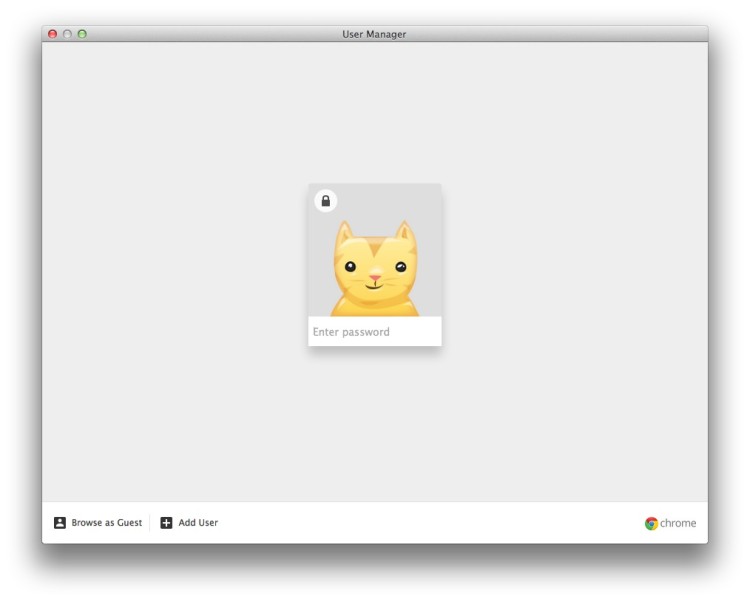 Notice the option for ‘Browse as Guest’? Ideal for the person borrowing your laptop to use.
Notice the option for ‘Browse as Guest’? Ideal for the person borrowing your laptop to use.
Once a profile has been locked the user manager window will remain active until you re-enter your password — yes, even after restarting Chrome or rebooting the operating system.
Unlock and pick up where you left off
When the other party has had enough of poking people on Facebook and watching looped cat videos on YouTube, you can resume your session.
From the User Manager select your profile and enter your password (this is the same one you use for your Google account). The browser will then restore itself and you’ll be free to continue with what you were doing…
- Source: Lifehacker
