 Being the world’s most popular desktop browser means Chrome gets it in the neck over the slightest of issues — even when the browser isn’t at fault!
Being the world’s most popular desktop browser means Chrome gets it in the neck over the slightest of issues — even when the browser isn’t at fault!
The tiered development nature of Chrome acts as a sort of purity filtration system, with bugs, quirks and regressions being removed the closer it gets to the bottom (the ‘stable channel’ in this analogy).
But while Google is able to control the quality of their browser they aren’t able to control the quality of the websites that appear in it, the system it runs on* or the users who used it.
When you next run into a problem with Chrome – be it restoring tabs after a crash, fixing a corrupt profile or diagnosing an errant extension – one of the following tips could help you out.
Reopen A Tab After Closing It
It’s almost a rite of passage; everyone will, at some stage, accidentally close a browser tab without meaning to, and panic as a result. I’ve done it, and you’ve done it, probably more times than either of us would care to admit!
The next time you close a tab by mistake you can get it back in a flash by pressing Ctrl + Shift + T (in Windows, Linux and Chrome OS) or Cmd + Shift + T (Mac OS X).
Restore Tabs After a Crash or Accidental Exit
There you were, working away like a trooper with multiple tabs open and your productivity in full-flow. Suddenly, in the blink of an eye, it’s all gone.
Regardless of the reason, be it an unexpected crash, a system failure or, like above, accidental closing, Google has made it easy to restore tabs when re-opening Chrome.
To recover your tabs after a crash or quit just head into the ‘Recent Tabs‘ option in the Chrome menu:
- Click the Hotdog icon in the upper right corner of Chrome
- Mouse over the ‘Recent Tabs‘ item
- In the fold out menu click the ‘{num} Tabs’ entry
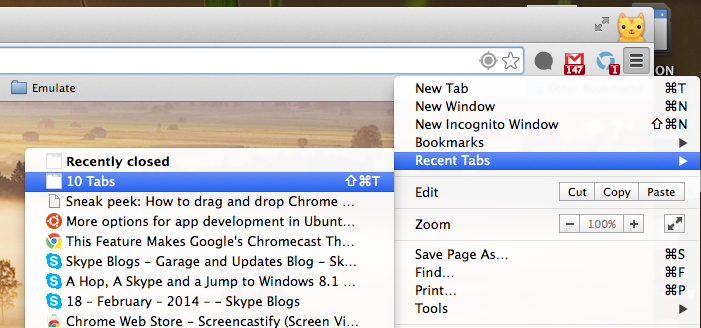
Bonus Tips: Auto-Recover Tabs
If quitting Chrome by accident is something you’re particularly prone to, you may want to enable the ‘Continue Where I Left Off‘ option under Settings > On Startup:
Whether you quit intentionally or unintentionally all of your opened tabs when you exited your previous session will re-open on your next.
Mac users can also enable a ‘quit warning’ option from the ‘Chrome’ menu.
Kill An Unresponsive Page in Chrome
Ever encountered a webpage or extension that plays up? Of course you have.
You know the drill: the page becomes unresponsive and the tab refuses to close. As the rogue webpage starts tucking in to a buffet of RAM and CPU cycles, with a side order of battery juice, your frustration levels rise.
Here’s where the Chrome Task Manager can help.
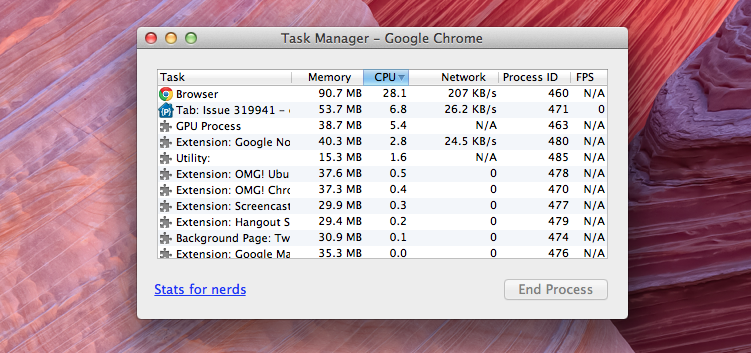
Google Chrome is clever; it runs each tab as a single process, independently of each other. This means that when one tab crashes the rest remain unaffected. As such, on the rare occasion you run into a rogue website that Chrome doesn’t kill automatically, you can take action yourself using the Chrome Task Manager.
- Click the Hotdog icon in the upper right corner of Chrome
- Mouse over the ‘Tools‘ item
- Select the ‘Task Manager’ entry
- Click the tab/extension at fault
- Hit the ‘End Process’ button
You can now refresh or close the tab as you wish.
Fix A Corrupt Chrome Profile
It’s not often you’ll encounter the complaint that your ‘Chrome profile could not be opened correctly‘ but on the rare occasion you do you can follow this guide to put it right:
- Click the Hotdog Icon in the upper right corner
- Click ‘Signed in as…’
- Under the ‘Users’ section find your profile and delete it
- Quit and reopen Google Chrome
It’s worth noting that this will wipe away all of your settings. If you have Chrome Sync enabled you can get all of your favourite extensions, apps and bookmarks back by signing in again with your Google Account.
Wipe The Slate Clean: Reset Google Chrome
When things get really bad you may want to resort to a nuclear option. For Windows users this often means resorting to the old ‘uninstall, reinstall’ trick.
You don’t actually need to do this. Google includes a built-in reset feature that will wipe away everything. With a couple of clicks all add-ons and apps are removed, while all settings, flags and preferences, including your homepage and New Tab, are reset to their default values.
For times when resetting your profile doesn’t work, this will:
- Click the Hotdog Icon in the upper right corner
- Select ‘Settings’
- Click ‘Show advanced settings’
- Find the section titled: ‘Reset browser settings‘
- Click ‘Reset browser settings’
- In the window prompt that appears click ‘Reset’
Chrome will power-wash your browser and restart.
If these tips help you out the next time you run into an issue, please consider sharing this article with your Twitter, Facebook or Google+ followers.

