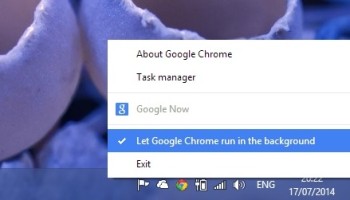While Google works fixing the Chrome battery drain issue affecting Windows users, an easy interim solution may help preserve laptop battery life in the meantime.
The fix?
Closing the browser when it’s not needed.
Captain Obvious
Historically, closing an application in Windows is straightforward: you click or tap on the ‘x’ window control button and that’s it; it’s closed.
However, this isn’t always the case with Google Chrome.
Just closing the Google Chrome window doesn’t quit the browser fully. The browser continues to run in the background on Windows (and Linux) systems — something you might never notice.
Why does Chrome run in the background?
Whether this happens (or not) depends on the sort of applications and extensions you have installed in Chrome.
Some apps and extension can “ask” the browser to stay awake so that they can continue to function; e.g., to deliver notifications of new e-mail messages, or keep a chat alive.
Google used to make it easy to tell when background apps were active as it’d show a Google Chrome icon in the system tray (bottom right corner of your desktop screen). This showed a list of active tasks and a proper ‘Exit’ option.
However, that feature was removed several releases ago.
But the good news is that you can stop Chrome from running in the background entirely (i.e., so that it always exits when closed), regardless of extensions or apps — all you have to do is tell it to!
How to Stop Chrome Running in the Background
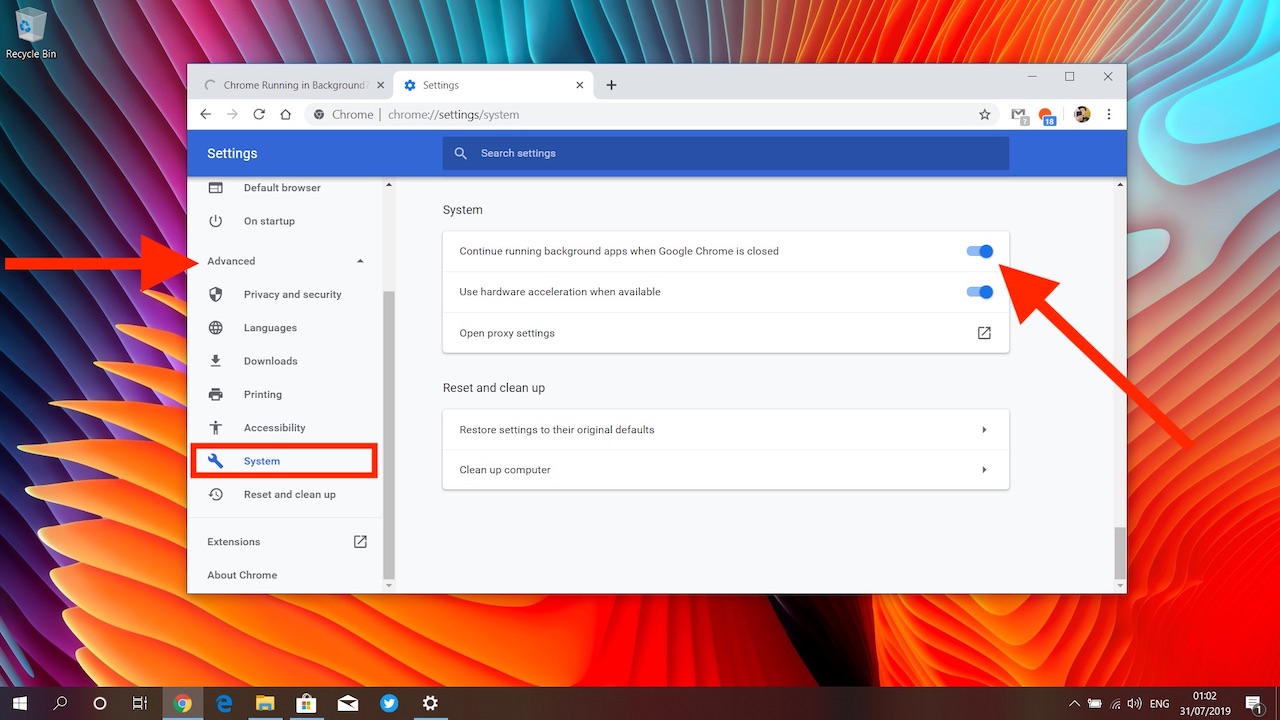
If you use Windows 10 you can turn off Chrome’s background persistence from the browser’s settings page, like so:
- Open the Chrome menu (press
Alt+E) - Select Settings
- In the sidebar of the settings page click the ‘Advanced‘ heading
- Click the section named ‘System‘
- Slide the “Continue running background apps when Google Chrome is closed” toggle to off
And that’s it; Chrome will instantly take heed of your settings and will no longer run in the background.
You can re-enable the feature, i.e. make Chrome run in the background all the time, again just as easily, just follow the steps above but flick the final toggle from off to on.