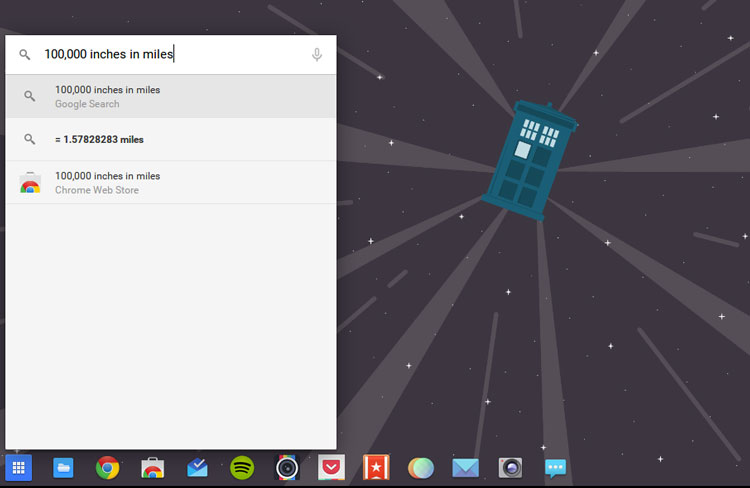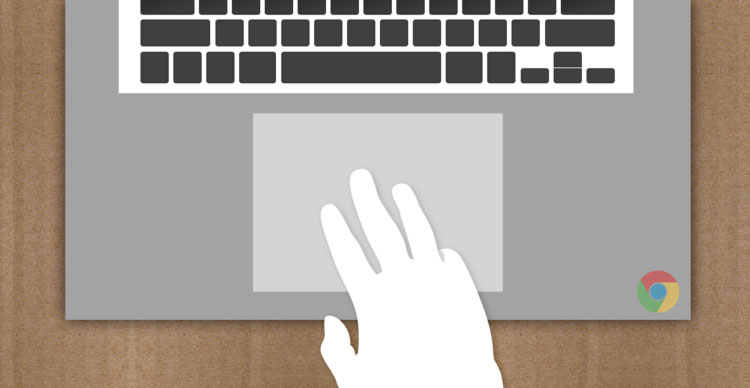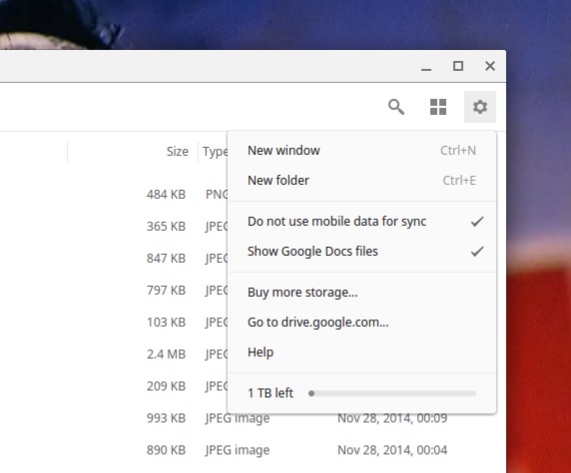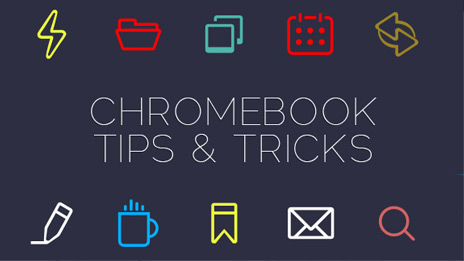 I’ve been using Chromebooks for several years, but I’m still learning handy new tips and saving tricks that speed up my workflow.
I’ve been using Chromebooks for several years, but I’m still learning handy new tips and saving tricks that speed up my workflow.
Below I run down 15 handy, lesser-known Chromebooks tricks, tips and keyboard shortcuts.
Not just for aficionados, the following tips may even make switching to Chrome OS a little easier for newcomers.
Before we go on
All of the tips and tweaks listed below work in Chrome OS, the operating system that comes loaded on your Chromebook.
Because of a shared codebase the majority of the tips below (excluding keyboard shortcuts) also with the Chrome browser on Windows, Mac and Linux.
1. Use The Chrome App Launcher as a Calculator
Not being the best with numbers I often resort to double-checking my sums using a calculator. In Chrome you can subtract the hassle of opening an app, launching a website or reaching for your phone by using the Chrome App Launcher to perform simple sums instead.
Just like Google (the search engine) basic sums can be calculated quickly, and it supports semi-advanced features like brackets, tan, cos and sine.
2. Use Chrome App Launcher as a Unit Convertor
Are the sums you’re making of the measurable variety? If so, you can perform on-the-fly conversions in the launcher too.
Just express your query as“{num} {original unit} in {needed unit}” and the result will appear .
Supported/example conversations include grams to kilograms, millilitres to tablespoon, miles to km, meters, cm, mm, inches… and so on.
3. Use Chrome App Launcher to Open Apps By Voice
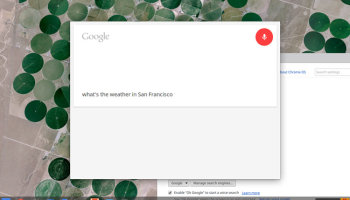
Google’s Launcher also has built-in voice search capabilities (which can even be set to “always listening” in the latest developer builds).
Aside from barking random search terms at your device you can also launch apps installed on your Chromebook by saying their name:
So, for example, saying “Ok, Google – Wunderlist” will launch Wunderlist (assuming it is installed).
For what it’s worth you don’t even need to say the entire word. For example “cal” would launch any shortcut, website or app result that matches.
Ok Google — that’s neat!
4. Close Tabs Quickly and Open Links in Background
If you have a mouse with a clickable middle button, or a Chromebook with a gesture-enabled touchpad, you can speed up two common activities: opening links in background tabs and closing tabs that are already open.
If you open links using Right-Click > Open Link in Background Tab, you should stop. It’s far faster to just “click” on the link in question with a three finger tap on your trackpad or by clicking the scroll-wheel on your mouse.
Same goes for closing tabs. Just hover over the tab you wish to close and tap with three fingers or click with your mouses’ third button and… vamoose!
5. Favicon Bookmarks Bar
![]()
My super-minimal, very colorful favicon-only bookmarks bar often attracts a lot of questions, typically “what extension do you use to do that?”
No extensions, but a really easy “hack” — one that even pre-dates Chrome!
More than just look good. By reducing links to my favorite sites to their website icons I can have more of them on show and at hand.
To make the Chrome Bookmarks Bar show only website icons:
- Right-click on a bookmark bar item
- Select ‘edit’
- Delete the text in the ‘name’ box
- Hit ‘save’
It’s that simple. No extensions or add-ons needed. Repeat the process until all of the sites/services you want to minify are.
6. Search Gmail from Omnibar
Chrome’s omnibar is far more powerful and extensible than most realise. By adding a custom search engine for a specific site, you can quickly drill down to what you need from URL bar — no need to visit the site first.
One of the most useful ‘custom search engines’ to set up Gmail. With a simple phrase and a tap of the Tab key you can quickly find what you need, cutting out a step or two in the process.
To set Gmail as a custom search engine in Chrome:
- Right click on the Chrome Omni-bar
- Select ‘Edit Search Engines’
- Scroll to the bottom of the window that appears

Enter the following info:
- Name: Gmail
- Keyword: gms
- URL: https://mail.google.com/mail/ca/u/0/#search/%s.
You can pick any ‘keyword’ you like. The one above is simply an example.
When you’re happy you can hit ‘done’. To use, head to the address bar, enter ‘gms’, hit the Tab key and query away!
(You can also use the Chrome App Launcher to perform searches using voice commands. In this example you would say “gms” followed by your query, e.g., “gms amazon”.)
Keyboard Shortcuts
In our post “10 Shortcuts Every Chromebook Owner Should Know” last year we highlighted the basic key combos for enabling caps lock, taking a screenshot, and so on. It was, naturally, far from being exhaustive.
Here are a few additional ones.
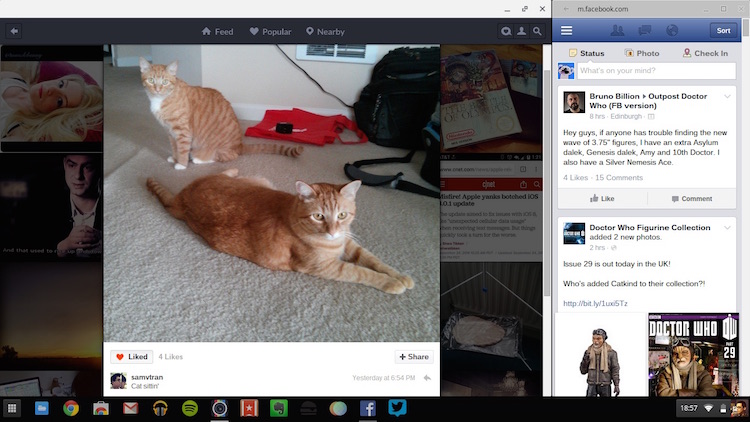
7. Snap Windows like a Pro
Chrome OS and Windows 8 Mode: you can snap Chrome windows and applications to the left and right sides of the screen like a ninja using the following keys combinations.
To snap a window/app to left-hand side of the screen:

To snap a window/app to right-hand side of the screen:

8. Dock Windows Like a Pro
Chrome OS and Windows 8 Mode: You can also shunt select app windows to the “dock” area in a similar way, this time double-tapping the “[” or “]” key.
To dock window/app to the left-hand side:

To dock window/app to the right-hand side:

9. Append and Go
Typing the name of a website, e.g., ‘eBay,’ in the omnibar and hit the following key combo to automatically add ‘www‘ and ‘.com‘ and head to the site.
- Ctrl + Enter
10. Access ‘Delete’
Chrome keyboards don’t come with a traditional delete key. To delete files or text ‘the wrong way’ without using your mouse just position your mouse at the right point in your document/click the file you wish to ditch and hit:

11. Paste Text Without Formatting
Pasting text from a word document, web page into an email often carries over text formatting, e.g., different fonts, text sizes, etc. To paste text without formatting press:

12. Skip/Select Words in a Document
Don’t wear your back-arrow key out trying to move to a specific part of a document letter by letter. Instead use the following modifier to jump back/forwards by word.

To select/highlight words as you jump tap:

13. Open Chrome OS Notification Center using the Keyboard
You don’t need to take your hands off the keyboard to check any pending notifications in the Chrome OS Notification Center by pressing this key combo:

14. Hard Reboot
While you may never need to, on the forcibly reboot It’s not the ideal way to reboot but can be vital if you’re in a boot loop or sat facing a frozen screen.
Just be aware that any unsaved work, data, etc will be lost when using this method.

Note: this is a not a power wash or a factory reset.
15. Access More Google Drive Options
Developer and beta channel builds of Chrome OS now show an extended set of Drive options in the File Manager menu.
Stable you don’t have to wait; press Alt then Click the cog icon in the File Manager to choose whether mobile data is used for syncing, and whether Google Docs files show up.
Bonus: Slow Down Chrome OS Window Animations
Finally, a largely pointless trick, but fun to play with from time to time. When clicking on an app icon in the app shelf to maximize or minimize it, hold down the ‘Shift’ key to watch the animation take place sup…er… sll….oo…w…lll…y.