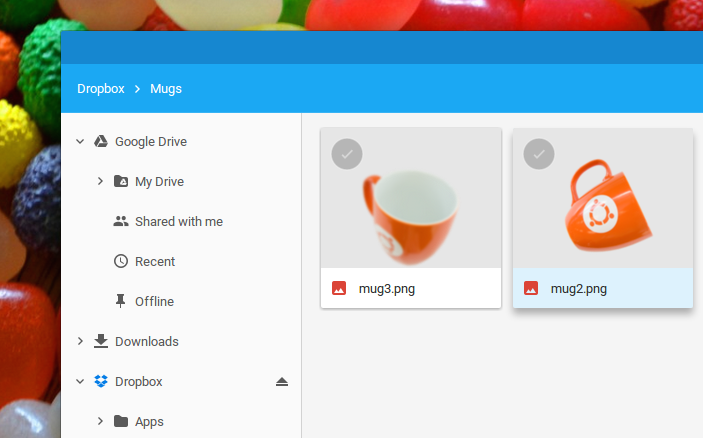
If you’ve been hoping to see Dropbox integration on Chromebooks and other Chrome devices you’re about to get giddy.
A new Chrome app allows users to access Dropbox files from the Chrome OS File Manager, just like Google Drive. You can browse and search files stored in your Dropbox and upload new ones.
The nifty new feature is possible thanks to the File System Provider API which has been available in Google’s cloud-centric OS for the past few releases.
‘File System for Dropbox’ (to give the new unofficial app its full name) is made by the same developer behind the recent Chrome OS SFTP mount app, Yoichiro Tanaka.
Like Tanaka’s other app he’s made his delightful Dropbox bolt-on open source and put the code on GitHub.
The File System API does not currently let you “pin” files that are stored on remote mounts offline but — awesomely — Google Evangelist François Beaufort tells that Chromium developers are planning to add this capability in the future.
For now there is a workaround. If you want to use a Dropbox file or folder offline on your Chromebook you simply need to copy and paste (or drag) it to your Downloads folder. No, this is not as neat as being able to “pin” in place, but it is better than nothing.
How To Access Dropbox on a Chromebook
So, how do you use Dropbox on a Chromebook with this new app?
It’s easy.
You will need an up-to-date Chromebook (or Chromebox, Chromebase, etc.) that’s connected to the internet plus a Dropbox account and the File System for Dropbox app, which can be installed straight from the Chrome Web Store:
After the app has installed open the Chrome App Launcher and launch it (look for a blue folder icon with a ‘D’ in the middle).
Every time you run the app from the app launcher the ‘File System for Dropbox’ app will ask you to “Mount your Dropbox”. Click the ‘Mount’ button to do this.

On your first run you’ll then see a Dropbox login form. Enter your username and password and proceed to ‘authorise’ the app so it can fetch your cloud data and present it in the file manager.
With mounting and authorisation out of the way all that’s left is to use it!
Open the File Manager. You will see a new ‘Dropbox’ item in the sidebar. Click on this to view your Dropbox files.
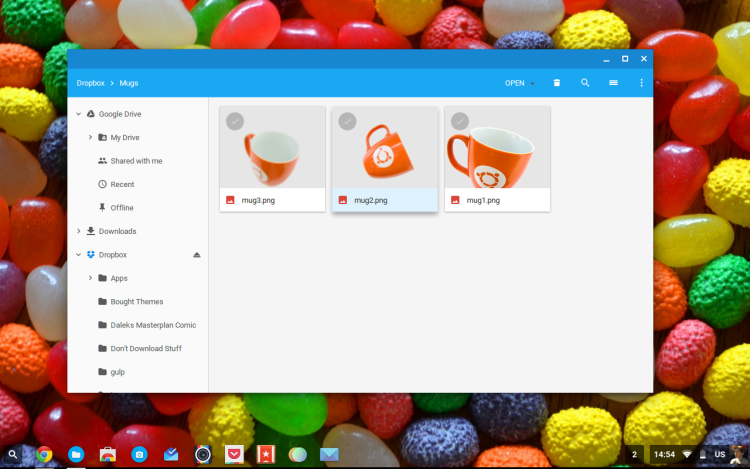
When you’re done you can ‘quit’ the app by clicking the eject icon in the sidebar. Doing this will unmount Dropbox.
To re-mount it again all you need to do is open the app from the app launcher and click ‘Mount’.
Notes
It’s important to remember that despite appearances to the contrary all of your Dropbox files are still online; they may appear in a folder in your file manager but they are not actually downloaded to or stored on your Chromebook (as mentioned near the start of this article).
That means that without an internet connection you won’t be able to add, edit or access files stored on Dropbox (though the same is true of Google Drive if a file isn’t ‘pinned’ for offline use).
