Back in the summer Google introduced Rich Notification support (plus a new notification centre to boot) to the stable builds of Chrome on Windows, Mac and Chrome OS.
And ‘rich’ really is an apt descriptor of them: not only do they look much nicer than the cramped lifeless pop-ups that of the past, but applications, websites and extensions are able to use them in new and ever-more useful ways.
Personally I think that these new style of notifications have made the Chrome experience all the richer and, in the space below, I’m going to give tell you why.
They Look (So Very) Good
Let’s face it: none of us fancy squinting at our screens in confusion every time a pop-up shows up, nor do we a corner of our desktop to be consistently cluttered up with all manner of ungainly rectangular-shaped dirge.
Chrome’s Rich Notifications avoid both these pitfalls. They’re well designed, spacious and informative at a glance; whether it’s a notification offering a big image preview, or one that succinctly lists the five most recent e-mails sent to us, Chrome’s new notification API finally gives developers the ability to display alerts in an attractive and informative way.
They Can Save Us Time
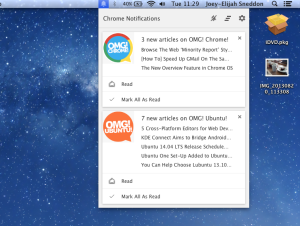
But don’t think me shallow. Oh no, Rich notifications don’t just look better, but they work better too thanks to some neat interactive elements developers can choose to add.
For example, an e-mail toast that gives a quick excerpt of the message might also show ‘Reply’ and ‘Archive’ buttons, too. Clicking on these would ‘action’ the notification without taking me to my webmail account directly. Net result: time saved.
‘Rich notifications don’t just look better, they work better too…’
Elsewhere, an Instagram extension will show me a nice large image of the latest photo upload from a contact along with its title but also present me with a button to ‘View image on Instagram’. This saves me having to reach for my phone, or refocus my browser to check it out.
Now I know what you’re thinking: how useful can useful really be. And I hear you; interactive elements are not going to be vital in all cases or situations. But, for routine disruptions to your work flow (and let’s face is most notifications are disruptions) the option to action is better than none, regardless of whether it’s hitting ‘Trash’ on a web-mail alert or ‘Like’ on a Facebook post.
They’re Patient
‘We’re not always able to act on a notification the second it arrives’
We’re busy people with busy lives. All this interaction malarky is great and all, but if i’m 573 words deep in a 10,000 essay I don’t have time to stop what I’m doing, even for a second! Chrome appreciates this. It understands that we’re not always able to act on a notification the very second that it arrives.
Most Chrome toasts automatically disappear after a few seconds if they’re not clicked on or dismissed. They are then stored in the Notification Center until we’re ready to pay attention to them.
This is super helpful, especially if you, like me, walk away from your PC a lot. With Chrome, rather than miss important notifications while I’m off making coffee or having a shower, I can see them when I get back as they are stored in the notification centre until otherwise dismissed.
It’s all very similar to the way notifications work on smartphones: alert arrives, then hides away until you’re ready to deal with it.
They Put Us In Control
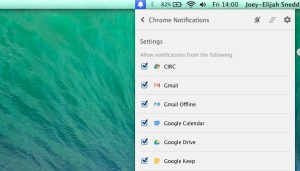
Another great feature – and one many might overlook – is that we get to decide what apps and websites show notifications.
It sounds obvious, right? But did you know how to disable notification before Chrome added the notification centre? No, me either!
Now, if I’m fed up of constant Gmail notifications I can turn them off and leave everything else intact, or turn on the ‘Do Not Disturb’ mode to mute all alerts for an hour. When I’m feeling guilty about missed deadlines, I can nix Keep, Any.Do and Wunderlist notifications with a few clicks.
The method for disabling notifications on a per-app basis is very easy to find, as well. Just open the Chrome notification centre, click on the ‘cog’ icon and uncheck the boxes of the sites you want to mute.
They (Will Eventually) Sync
Finally, looking ahead, Google plan to allow Chrome notifications to sync across devices (again, in a similar way to Smartphones).
For example, say I ‘action’ a reminder app notification on my desktop, rather than it bugging me again when I log in to my Chromebook (as is the case now) it will ‘know’ I’ve already seen it. Likewise, my notification settings – i.e., those I’ve turned off – will also be applied across all my logged in Chrome devices.
More Information
Developers looking for more information on the notification specs and how to integrate them into their own applications can refer to the official Google documentation.
The video below, filmed earlier in the year and featuring Google Chrome developers, also gives an overview of the feature and the possibilities it presents.
