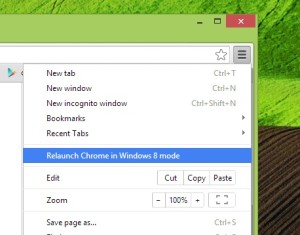 A new, Chrome OS-inspired “Windows 8 Mode” debuted in Google Chrome 32 last week, but the update hasn’t left everyone pleased.
A new, Chrome OS-inspired “Windows 8 Mode” debuted in Google Chrome 32 last week, but the update hasn’t left everyone pleased.
If you’re amongst the numerous Windows users who updated only to be left wondering why the option to “relaunch Chrome in Windows 8 mode” has vanished from the Chrome Menu, we’re here to explain.
Metro Mode Requirements

Chrome’s new Metro mode uses Google’s ‘Aura’ graphics stack to draw pretty much everything you see on screen: from animations to the window frames and buttons. In order to work as smoothly and as fast as possible Aura relies on GPU hardware acceleration.
If your system lacks support for this, or has it disabled, then you won’t see an option to launch Metro mode in the Chrome menu.
The same situation applies to those using devices with high-resolution screens.
Google Chrome will continue to run fine in regular desktop mode on Windows 8 even if the issues above are in play. Desktop Chrome also supports high-resolution displays.
Checking Hardware Acceleration
If you don’t know your system inside out then you may be unsure of whether you have hardware acceleration enabled. Thankfully Chrome makes it easy to check:
- Open a New Tab
- Enter “about:gpu” (minus quotes) in the Chrome URL bar
- Hit Enter/Return
- Scan the page for the “use hardware acceleration when available” option
If you see “unavailable” listed next to this then you won’t be able to launch the new “Metro mode”. Even so, it may be worth checking for any updates to your graphics drivers.
If you see “disabled” listed then you may be in luck. Try enabling ‘GPU Hardware Acceleration’ from the “about:flags” page in Chrome.
If you see “enabled” listed then this issue doesn’t affect you.
Workaround for HiDPI Screens
Chrome’s new Windows 8 mode will not work on laptops or desktops with high-resolution displays. Support is planned for the future, so keep an eye out.
In the meantime, if you’re really desperate to see what the fuss is about, you can disable display scaling. The results might not look pretty, but it’s the best on offer while Google work on adding proper HiDPI support.
- Right-click your Chrome launcher shortcut
- Select ‘Properties’
- In the ‘Compatibility’ tab check the box next to ‘Disable display scaling…‘
- Click ‘OK’
- Launch Chrome and launch Windows 8 mode
To revert the changes, and get back a crisp-looking Chrome, simply follow the steps above but untick the box next to ‘Disable display scaling…’.
