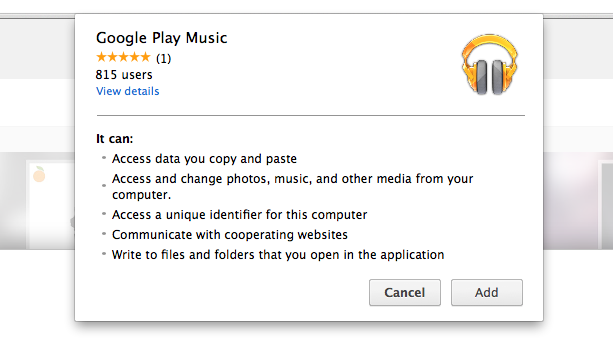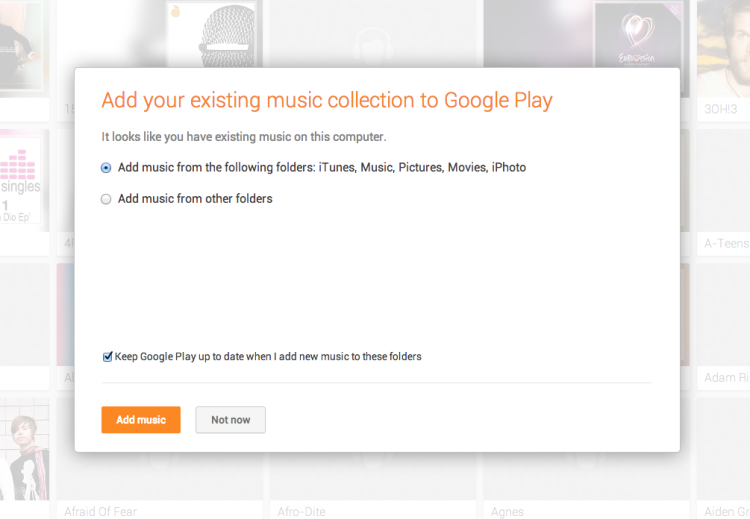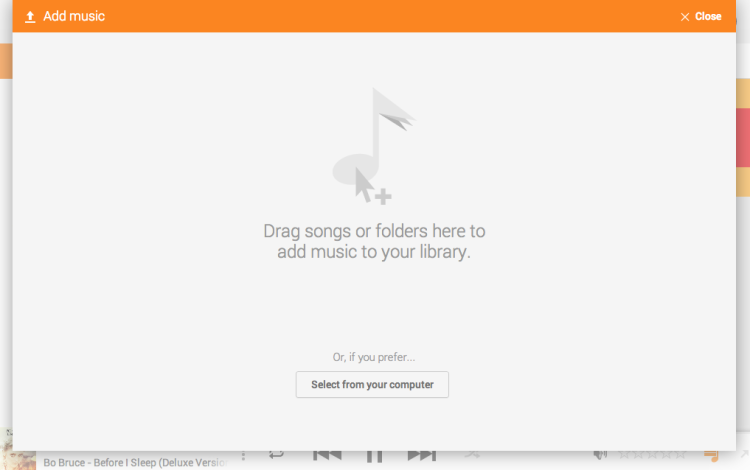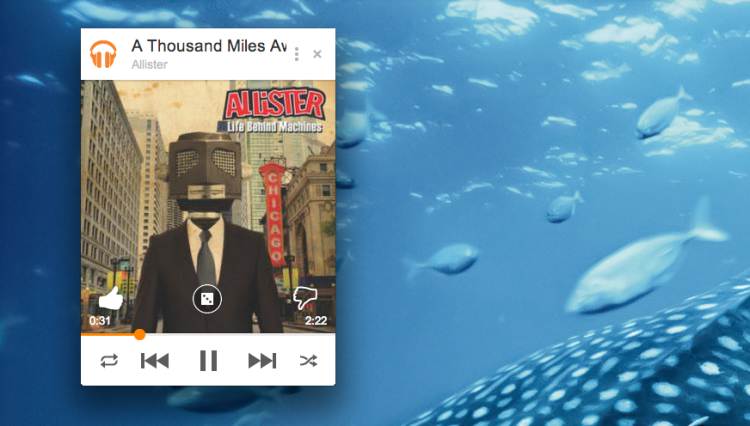Google Music has finally enabled browser-based music uploads through Chrome, something Chromebook owners have been holding out for.
The feature is currently available as an opt-in through the ‘Labs‘ section of the music streaming service, which lets users upload 20,000 tracks for anywhere-access for free.
While the search giant offers a dedicated desktop upload tool on Mac, Windows and Linux called ‘Google Music Manager’, users of its cloud-based OS were, until now, unable to add local music files to Google Music.
As previously expected, browser-based uploading to Google Music has been introduced. The feature is in testing so might not be perfectly formed just yet. The feature set is fairly comprehensive already though, supporting drag and drop MP3 upload; option to set up ‘watched’ folders; and features a neat new mini desktop player.
Upload Music to Google Play Music through Chrome
The following instructions apply to anyone using Chrome on Windows, mac and or Linux; or Chrome OS users on an intel-based device. Annoyingly, this feature is not yet supported on ARM-based Chromebooks.
To get started head over to the Google Music website. Once loaded (you may need to sign-in first) press the cog-shaped settings icon and select ‘Labs‘ from the menu.
At the top of the page that loads you’ll see an entry headed ‘Google Play Music for Chrome’. To the side of this listing sit two settings: ‘Enabled’ and ‘Disabled’.
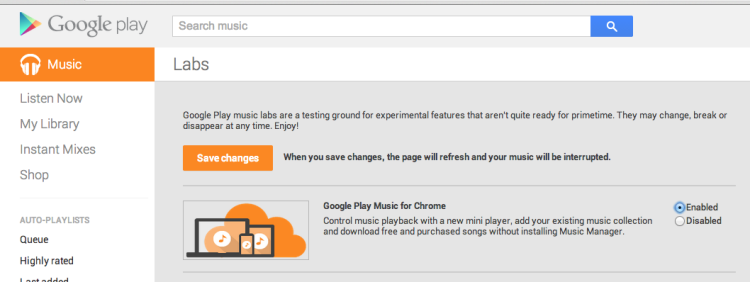
Click the circle next to Enabled. Google will then prompt you to install an application.
Assuming you’re okay with the permissions required, hit ‘Add’ to install it. It’s important to note that, at present, the app is required to use browser uploading.
Next, you’ll be walked through setting up music folders that Google Music can monitor for new items and upload them automatically in the background.
While this feature will be useful on Windows and Mac, where you’re more likely to have an expansive local iTunes library, on a Chromebook you may find this step a bit pointless. No worries, you can proceed through without setting up a folder should you wish. And don’t worry, you can remove, add or amend folders at a later date through the Settings pane.
After all of that is done you’ll see a new ‘Upload’ button in the toolbar of Google Music. Clicking this will open the following screen, on which .mp3 (and other supported) files can be dropped for instant uploading.
The Mini Player
You’ll also notice that after installing the Chrome App a new mini-player window opened. You can use this to pause and skip tracks or issue thumbs up or thumbs down to the song playing while doing something else. One neat feature: click the ‘die’ icon in the middle and generate an ‘I’m Feeling Lucky’ playlist based on your listening habits.
It’s not quite the full-blown Chrome app many of us were hoping for, but it augments the service wonderfully. One drawback is that Google Music has to remain open in a tab for it to work; it would be nice for the mini-player to maintain the session independently.
- Source: Google, Via Verge