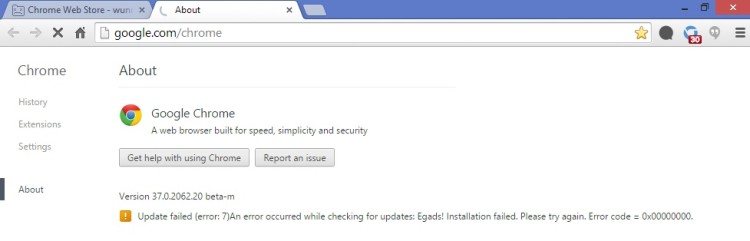 Being a recent returnee to the world of Microsoft Windows I’ve now started to become aware of niggling issues that often blight Chrome users of the platform.
Being a recent returnee to the world of Microsoft Windows I’ve now started to become aware of niggling issues that often blight Chrome users of the platform.
Coming across such issues is, I’m pleased to say, increasingly rare. But Windows being Windows means it wasn’t long before I was face to face with the most common cause of complaint from Chrome for Windows users: the infamous Error 7.
Egads! Error 7!
Google Chrome throws an ‘Error 7’ when the built-in auto-update mechanism, tasked with quietly updating you to the latest and greatest release in the background, fails. The causes for it failing are both too varied and too context dependent to be reproducible or pinned down to any one specific issue.
Whatever the causes, the end result is that the background service that checks for and fetches updates goes a bit bananas.
I encountered the issue by chance. Having recently switched my channel from Stable to Beta, I loaded Settings > About to check if there was a more current update available. And there it was; staring back in all its un-insightful glory:
Update failed (error: 7) An error occurred while checking for updates: Egads! Installation failed. Please try again. Error code = 0x00000000.
While it tells me to ‘try again’ that, naturally, fails, throwing the same error again. So how did I go about resolving it?
Fixing Chrome Error 7
My first port of call was (naturally) to Google the entire text of the error. Nothing beats a good ol’ web search in these situations and Google duly turned up a number of solutions. Now, not all of these were immediately useful, some were obsolete or outdated, and way too many proffered the drastic solution of reinstalling my entire operating system from scratch!
Nothing quite so melodramatic is needed to solve the ‘Error 7’ issue on Windows. In fact, for some it’s as simple as rebooting the computer!
Notice I said ‘for some’ and not ‘for all’? Yeah, this doesn’t always work. If you find yourself in this situation (or, for whatever reason, you don’t want to reboot) then the steps listed below solved it for me.
Walkthrough
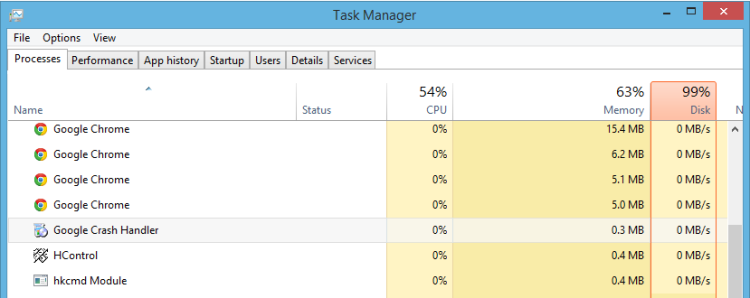
For the purposes of this walkthrough I’m going to assume you’re running Windows 8 or 8.1. Those of you on Windows 7 can follow the same steps, but some of the wording may be different.
Having made sure that this is the error you’re experiencing (open Chrome > Settings > About to check) you need to do the following while Chrome is open.
- Open Task Manager (Shift+Alt+Esc)
- Find ‘GoogleUpdate.exe’, highlight, click ‘End Process’ button
Optionally, if listed, also locate:
- Find ‘GoogleUpdateOnDemand.exe.’, highlight, click ‘End Process’ button
- Find ‘GoogleCrashHandler.exe., highlight, click ‘End Process’ button
Chrome may have closed during this, but if not now is the time to exit it fully. Now:
- Reopen Chrome
- Open ‘chrome://chrome’ in a new tab
- Update should complete (or tell you that you’re up-to-date)
That’s it; the error should now be gone. And while I hope you won’t encounter the error again, if you do at least you’ll know how to solve it.
