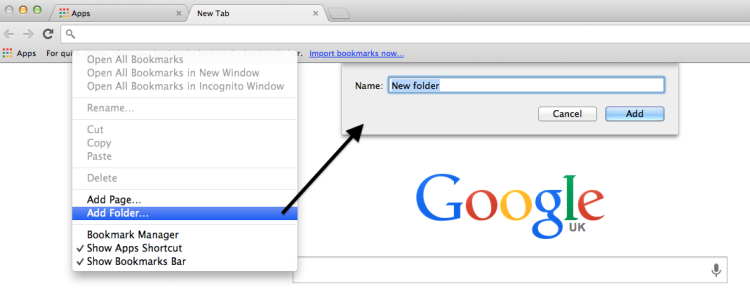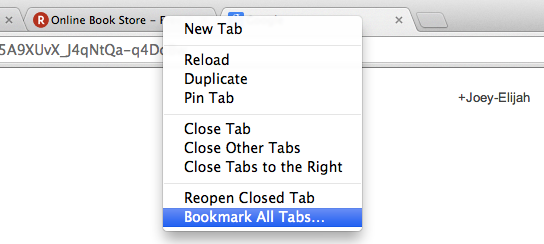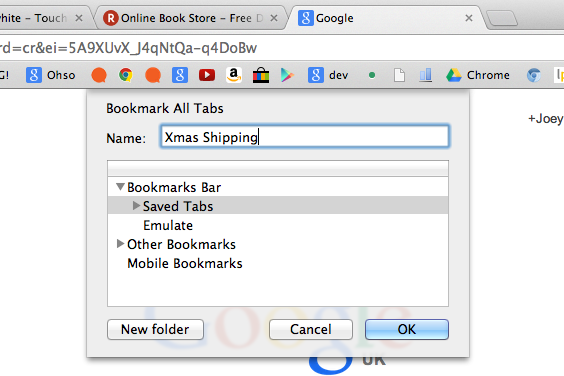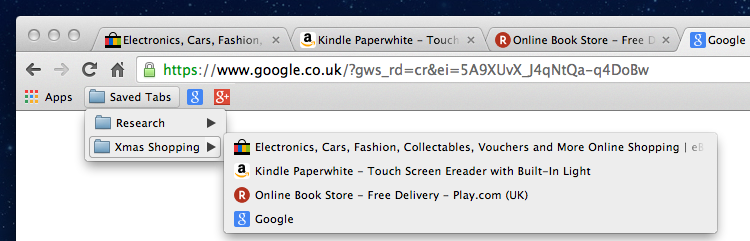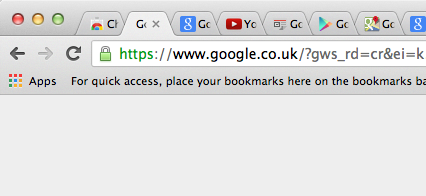
I often have a bunch of tabs open in Chrome, each sucking away on precious system resources and battery juice, simply because I think that I’m a multitasking ninja.
“I can’t close that yet as I haven’t read it properly,” I’ll reason with myself.
“And as for those other 15 tabs? Well, I’ll get around to seeing if I’m done with them in a bit.”
Eventually I end up with so many tabs on the go that something gives – usually my patience!
‘Many of these tabs are open for a reason – I don’t want to lose them.’
The crux of the issue is that many of these tabs are open for a reason. I might be doing research on a topic, or have stumbled onto some interesting articles that I just don’t have time to read at that precise moment.
There are a number of well-known ways to deal with this ‘problem’, but most involve installing some form of “Tab Saver” extension or signing up for a web service. That doesn’t tickle my fancy.
But I recently learnt that Google Chrome offers a way to save and restore a group of tabs without the need to install anything extra. Even better, this method will sync with your Chrome account so that the set of tabs you save on one device can be restored on another.
For fellow sufferers of multi-tab-itis, what follows is a partial cure.
Save & Restore Tab Sessions in Google Chrome
The first thing we want to do is create a bookmark folder in which future tab sessions will be stored. Now, you can skip this step if you want, but it helps keep things organised.
Right-click on the Bookmarks Bar (you can create it in the bookmarks menu if you wish, but I find having it readily accessible from the Bookmarks Bar is a plus) and choose ‘Add Folder…‘.
A modal dialog will appear asking you to give it a name. Don’t get too fancy; I titled mine ‘Saved Tabs’.
When you next need (or want) to save a set of open tabs you need only right-click on the tab bar (aim for a specific tab if it helps) and choose the ‘Bookmark All Tabs‘ option.
Upon clicking this option the following bookmark dialog will appear:
First, label the group of tabs with something memorable – e.g. the date or a theme. Then select the folder you created earlier. Finally, hit ‘OK’ to save them.
With your tabs now saved you can close or exit Chrome safely with the knowledge that you’ll be able to pick up right where you left off. If you have bookmark sync enabled, you’ll even be able to restore them from another computer.
Restoring Tabs
Restoring tabs from a saved session is easy: right-click on the appropriate folder in Saved Tabs and choose the ‘Open All Bookmarks’ option to load them in the current window, or ‘Open All Bookmarks in New Window‘ to have them launch in a new Chrome window.
Simple.